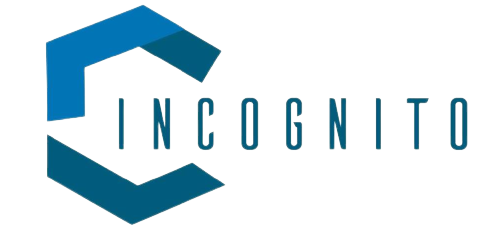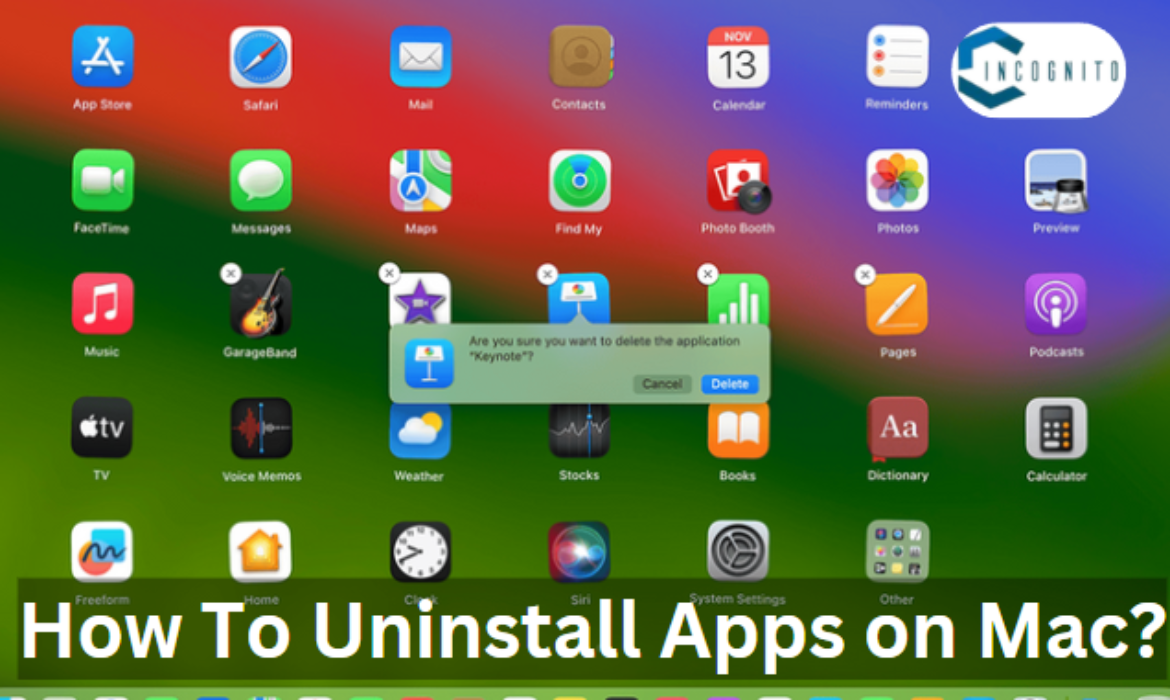
If you are a Mac user, there are chances that you might want to start cleaning up apps on your computer. Whether you no longer need the app or look to free up some space, uninstalling apps on Mac can either be quite straightforward or maybe a little bit tricky.
But you do not have to worry about anything! In this article, we will explore how to uninstall apps on mac using different ways.
Keep reading, keep learning!
Backup of Data
Before you uninstall apps on a Mac, make sure you create a backup of data that may be associated with the app. Maybe in the form of preference, files that have been saved, or other important data. By doing so you will not lose something important in the process.
You can back up all your data by copying important files to an external drive using services like DropBox or Google Drive, or use a backup utility like Apple’s Time Machine.
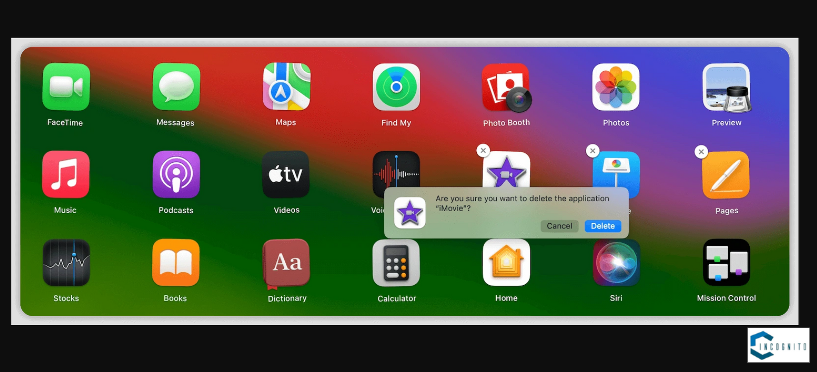
Uninstall Apps on Mac with Launchpad
1. Uninstall Apps on Mac with Launchpad
For apps that have been directly downloaded through the Apple Store, you can uninstall them using Launchpad itself.
To do this:
- Click the Launchpad icon in the Dock.
- Locate the app you want to uninstall.
- Tapping and holding on an unwanted app will make its icon start shaking.
- In the top left corner of the app icon, a tap on the X to uninstall it from your Mac.
In case there isn’t any cross after you try to delete an app through LaunchPad, that means you do not have permission to uninstall that app. In this scenario, move to the following approach.
2. Uninstall Apps on Mac Using Native Uninstallers
Some of the apps downloaded from the Internet come with their own uninstaller. Therefore, an inbuilt uninstaller can easily be found in the Application folder in the Finder or within its Preferences. So, just locate the uninstaller and then click on it to finish the process.
3. How to Uninstall Apps on Mac with Finder
Finder is a native utility in macOS by default which allows uninstalling apps downloaded from the App Store or the Internet without any additional third-party uninstaller.
To do this:
- Quit the application you want to uninstall. Otherwise, it may not be deleted properly.
- Now open the Finder > Applications
- Now carefully select the app you would like to delete.
- Once selected, right-click on its icon, and press Move to Trash.
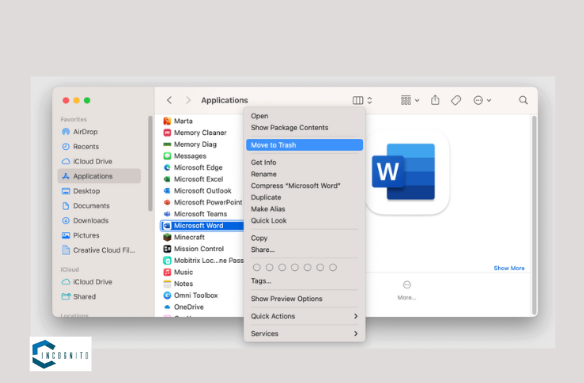
How to Uninstall Apps on Mac with Finder
- Click on the Go option on the top bar and then click on Go to Folder.
- Enter the following paths one at a time in the field and click Go.
- ~/Library/Application Support/
- ~/Library/Internet Plug-Ins/
- ~/Library/Preferences/
- ~/Library/Application Support/CrashReporter/
- ~/Library/Saved Application State/
- ~/Library/Caches/
- /Library/Caches/
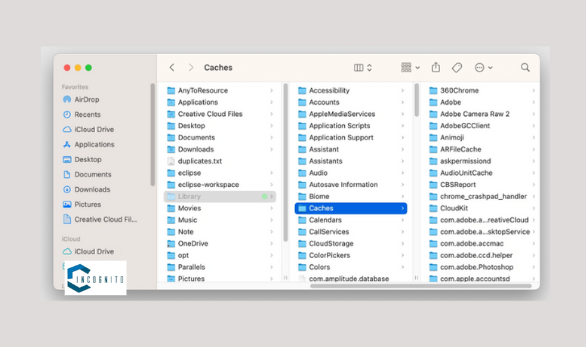
Remove App Leftovers on Mac
- Delete all files associated with the app and empty the Trash.
4. Use a 3rd-party Uninstaller
To truly delete an application from your Mac along with all its orphan files, the best way to go is using a 3rd-party app uninstaller like BuhoCleaner.
Using BuhoCleaner, you can bulk clear unwanted apps and trace all residual files of the uninstalled programs in your Mac for complete deletion.
To do this:
- Download, install, and run BuhoCleaner on your Mac.
- Click App Uninstall; you will see all apps installed on your Mac.
- Find the ones you want to uninstall, check the corresponding boxes and then click Remove.
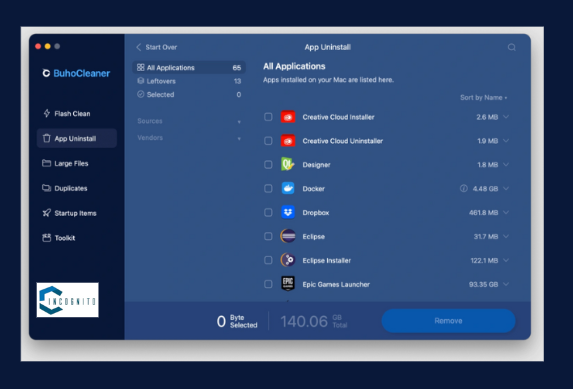
Use a 3rd-party Uninstaller: BuhoCleaner
- Click on Leftovers to finish cleaning up apps that are not installed on your Mac.
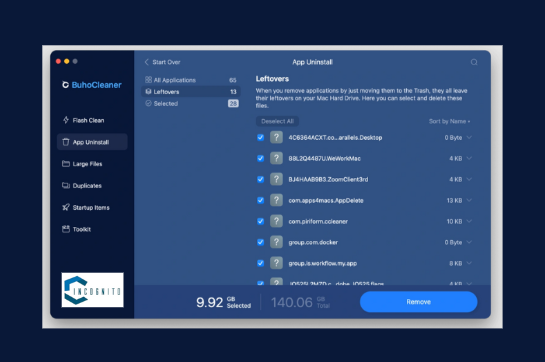
Click on Leftovers to finish cleaning up Apps
5. How to Uninstall App on Mac with Terminal
You can uninstall apps on your Mac using Terminal. Of course, this method is only recommended for users who know how to work with command-line operations.
- To launch Terminal, you should go to Finder or use Spotlight.
- Type in this command: sudo uninstall file:// then drag the App icon into the Terminal.
- Finally, press Enter and type your admin password to run the command.
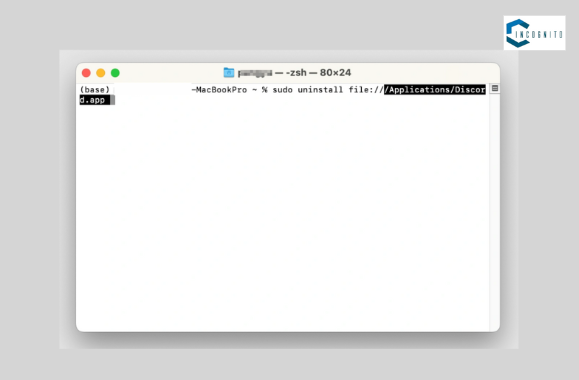
How to Uninstall App on Mac with Terminal
Note that if the Terminal responds with “command not found: uninstall”, then use “uninstall-cli.sh” instead.
The above steps just remove the application itself and leave its related files behind. If you want to remove an application completely, you will need to remove its associate supporting files as well. Be informed that these files might be located in folders such as Application Support, Caches, or Preferences and others.
Why I cannot Uninstall an App on My Mac?
If you can’t uninstall an app from your Mac, here might be the reason:
- Possibly the app is in use.
- You don’t have enough permission to uninstall the Application.
- The background process of that app is running.
- It is integrated into the macOS.
- Some files of that app are either locked or damaged.
How to uninstall Apps on Mac that refuse to delete?
Some apps may be difficult or impossible to delete. You cannot remove specific apps which are inbuilt within the Mac as part of macOS, such as iTunes or Maps. Nevertheless, if you cannot delete an App that is not connected with MacOS, then the app is probably running in the background or an error occurred to prevent it from closing.
You can bypass this by force quitting the app and restart your Mac for safety before deleting the app. Here’s how:
- Press and hold Option + Command + Esc.
- From the menu of Force Quit Applications, select the application you would like to close and click ‘Force Quit.’
- Now restart your Mac.
- Finally, remove the app manually or by using a third-party tool.
Conclusion
Uninstalling apps from your Mac is pretty easy (depending on how tech-savvy you are!) to free up storage space and make your mac run more smoothly. From the Finder or Launchpad to third-party uninstallers, there’s an excellent array of tools and techniques at your service that guarantee you a problem-free uninstallation process.
By following those steps and tips from this article, you will have no difficulty saying your final goodbyes to unwanted apps and be proud of how clean and functional your device is.