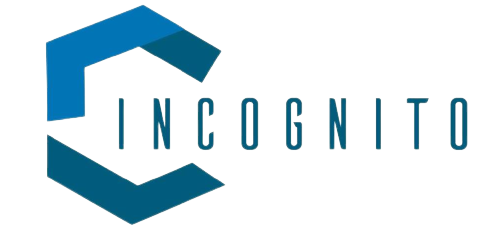The LastPass Chrome extension is a powerful tool that eases the process of password management and enhances security for a Chrome browser user. This article aims to shed some light on installing, features, and the use of the LastPass Chrome extension.
Okay, before I talk about the above-mentioned things, let’s go straight away and tell you how to install the extension.

Steps to Install Lastpass Chrome Extension
Steps to Install Lastpass Chrome Extension
Here are the key steps which one needs to follow to install the LastPass Chrome extension.
- Open Chrome Web Store: Open the Chrome Web Store and type “LastPass” in the search toolbar.
- Download the Extension: Inside search results, download the extension called “LastPass: Free Password Manager” from the webstore. Then click “Add to Chrome”.
- Confirm Add Extension: A pop-up will come up, confirm add it to your install extension.
- Log in to LastPass: After installing the extension, click on the button for LastPass in your Chrome toolbar. Now log in to LastPass with your email and your master password.
- Enable Advanced Features: Once signed in, additional features such as autofill, password creation, and multifactor authentication are accessible from settings in the LastPass extension.
Now, save and autofill your passwords, generate secure passwords, and access your LastPass vault directly while browsing the web with the LastPass Chrome extension.
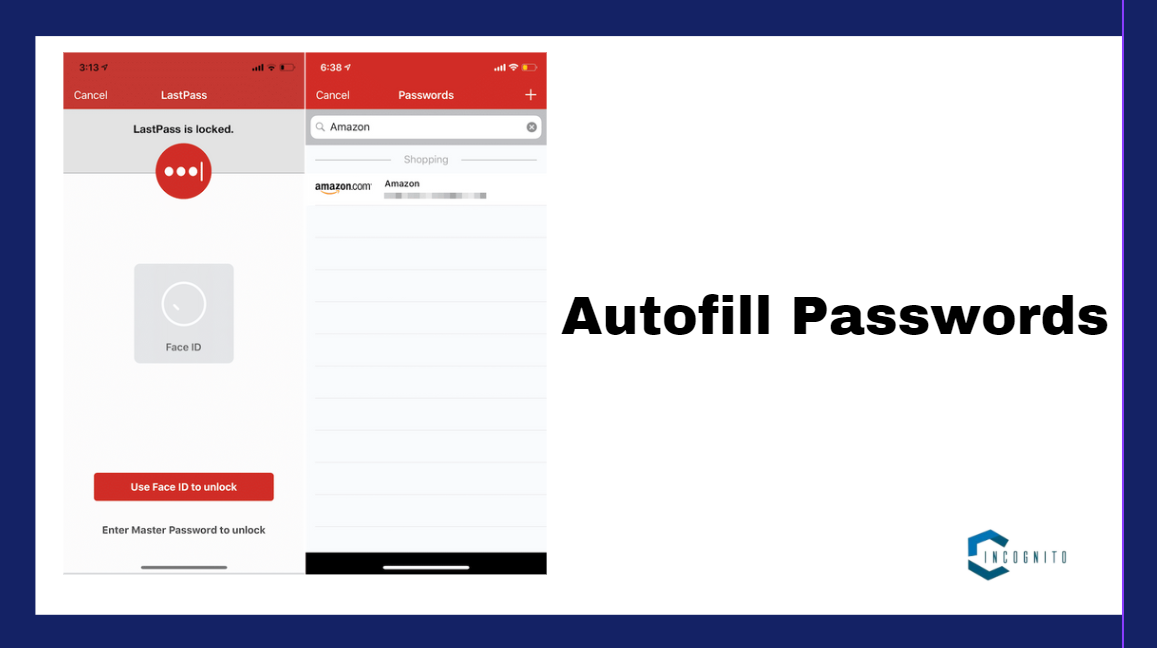
LastPass Chrome Extension: Autofill Passwords
Features
Alright, now let us talk about the features of LastPass Chrome Extension.
1. Autofill Passwords:
The fact that the LastPass Chrome extension can automatically fill in login details that are being used to log into websites and web apps is one of its largest objective. Upon addition of a password to the LastPass vault, the extension would read the webpage in search of any login fields, retrieving the correct username and password to fill them in automatically. The feature saves time and eliminates the risk of making manual errors during input.
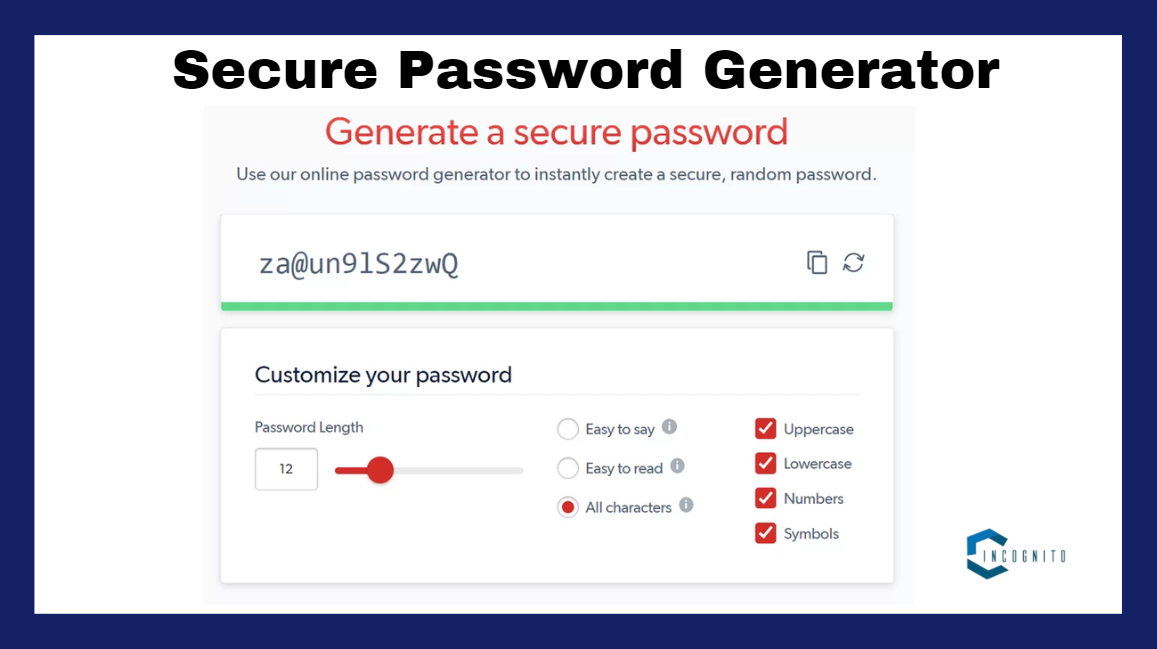
Secure Password Generator
2. Secure Password Generator:
It also hosts a password generator that may be used to create really strong, unique passwords for your new accounts. When signing up for a new service, the chrome extension can let one generate a random password based on the complexity requirements of the website. This helps the avoidance of weak passwords and repeated incidents of easily guessable passwords, hence enhancing account safety.
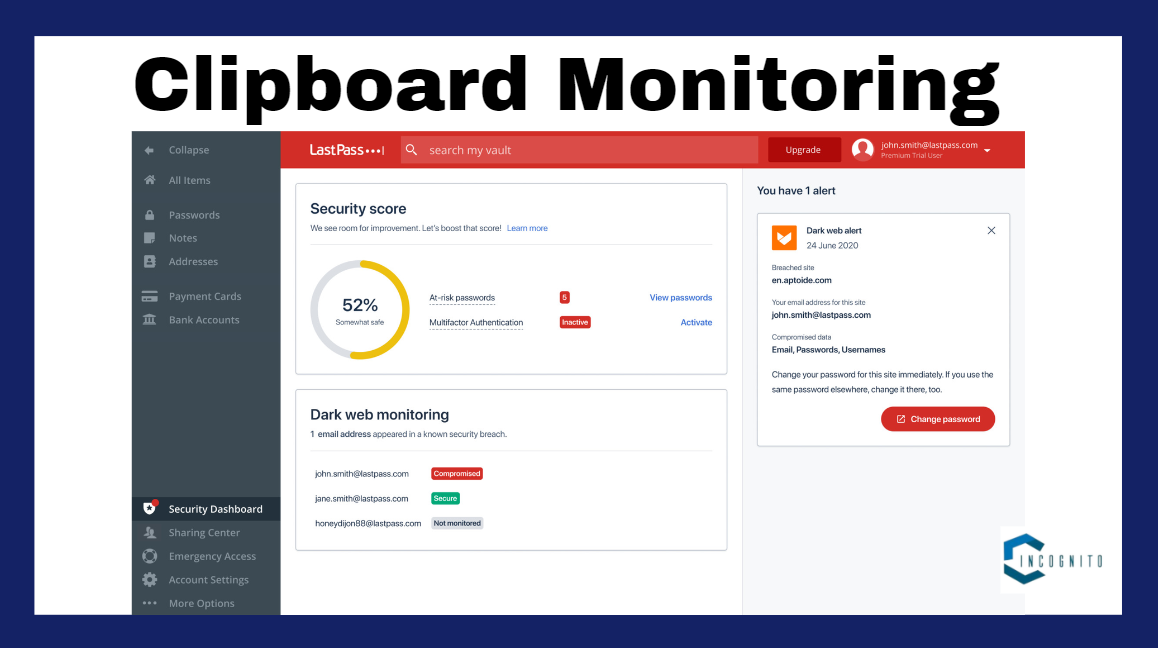
Clipboard Monitoring
3. Clipboard Monitoring:
The clipboard facility included in The LastPass Chrome extension restricts proper unauthorized access to sensitive information. If a password or any other type of sensitive information is copied onto the clipboard, a small pop-up notification shows that information has been copied. Such an approach lets the users come to know at least if there is a situation in which the content stored in their clipboard might not go into the wrong hands.
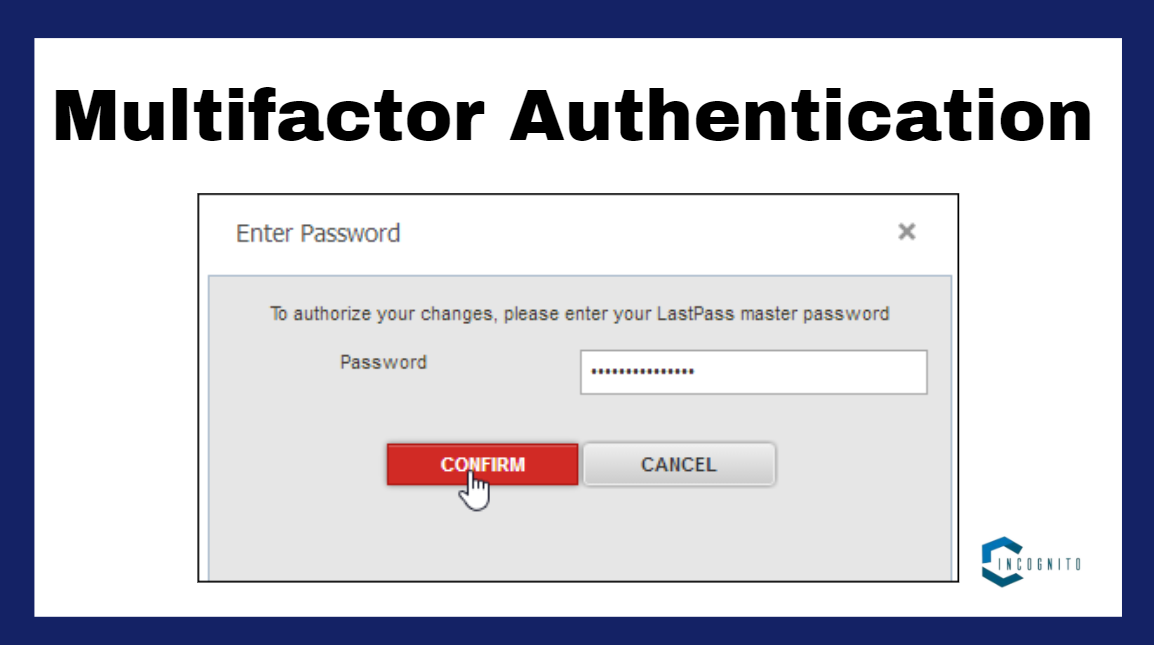
Multifactor Authentication
4. Multifactor Authentication:
The LastPass Chrome extension also features multifactor authentication for increased security. This requires users to provide some form of secondary means of identification in addition to the master password to access a user’s LastPass vault. This can be either a one-time code or some form of biometric information. This protects users’ password database from access by unauthorized users.
5. Secure Notes and Form Filling:
Besides managing passwords, the LastPass Chrome extension retains secure notes and information for filling forms. Besides this, users can save sensitive data like credit card numbers, addresses, and other personal information in the LastPass vault and have the extension autofill online forms with that saved data.
Easy Integration with the Password Management
The LastPass Chrome extension integrates so well with the password management service that using it is a breeze for the user. Any change to the user’s password vault automatically results in cross-device and cross-platform updates in every device or platform that LastPass is installed on to keep the user’s password data both updated and accessible with the latest version.
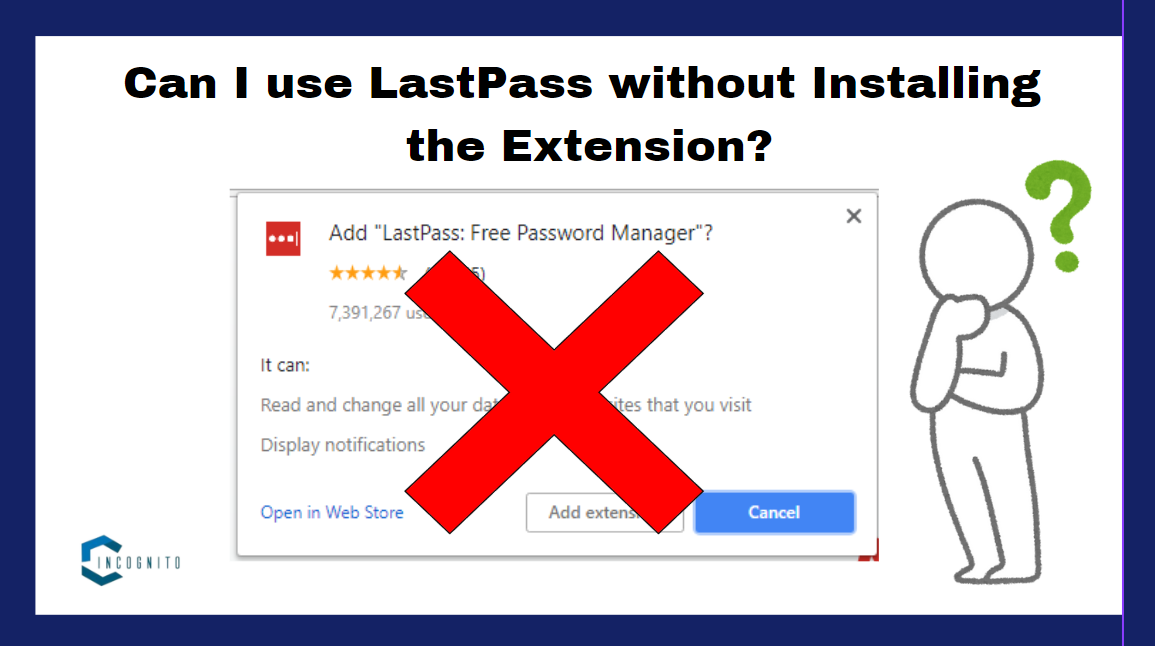
Can I use LastPass without Installing the Extension?
Can I use LastPass without Installing the Extension?
Yes, you can use LastPass without installing the extension. You will simply have to log in into your LastPass account and use the LastPass web vault or mobile apps to manage your passwords.
The steps for logging into your LastPass account without an extension are explained below:
- Log in to LastPass: Using the webpage, log in to your LastPass account using your email and the master password.
- View Web Vault: On logging in, you shall get an option to view your last pass web vault with which you can view, edit, and manage passwords along with other stored data.
- Use Mobile Apps: If you got the LastPass app installed on your device, then you can simply sign in and then access your account to manage the passwords.
- Offline Access: You can log into any LastPass browser extension, desktop, or mobile app even if you do not have any Internet connectivity.
However, the LastPass extension boosts many features, including autofill, generate passwords, and multifactor authentication, so you can experience the full LastPass power without it, through logging into the account via the web vault or mobile apps.

How to remove the LastPass Chrome extension?
How to remove the LastPass Chrome extension?
Key points regarding the process of LastPass Chrome extension removal:
- Opening the Chrome Extension Page: Just click a ‘puzzle icon’ at the top right and select “Manage extensions,” and it will open the extensions page on your Chrome browser.
- Locating the LastPass Extension: Scroll the list of installed extensions up and down in search of the LastPass extension.
- Add Extension: Click on it and from the list click “Remove” to remove the extension; this will uninstall the extension from Chrome.
- Confirm Extension: You will get a prompt box confirming if you really are willing to remove the LastPass extension; click “Remove” to finish the process.
- Restart Chrome: It is good to restart your Chrome browser after the extension of LastPass has been removed, and this will ensure that it will be updated accordingly.
In case you find it a bit difficult while removing the LastPass extension, then here are a few other steps:
- Look for Leftover Files: Search for any left-over files or folders of LastPass on your system and delete them manually.
- Disable Extension in Chrome Settings: Go to the Chrome setting and turn off the LastPass extension, then try to uninstall it.
- Use Built-in Uninstaller of Chrome: Inside “chrome://extensions/” in the address bar, you can see that Chrome has an in-built extension uninstaller.
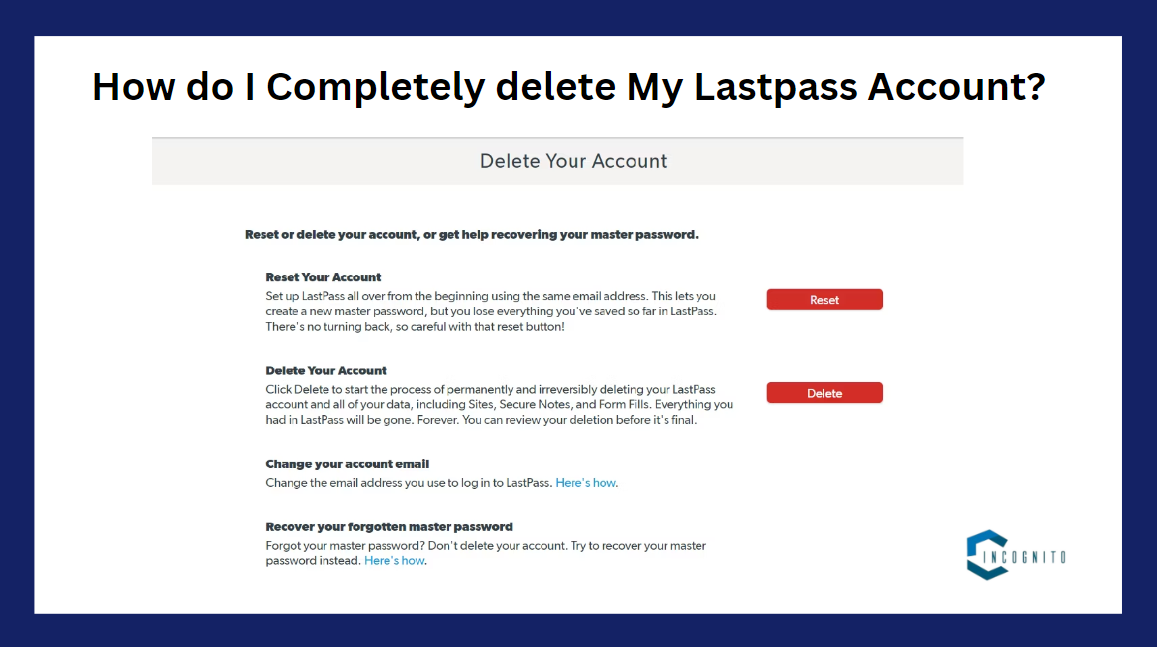
How Do I Completely Delete My Lastpass Account?
How Do I Completely Delete My Lastpass Account?
The following are the most important steps to effectively delete your LastPass account:
- Export Your Password Vault: You will have to export your password vault prior to cleaning the account so that none of your login credentials is lost. Log in to your LastPass account; head to the “Advanced Options” and click on “Export.” You will see the option to download your passwords in a CSV or any other kind of file.
- Manage Your LastPass Subscription: If you have a paid subscription to LastPass, make sure to cancel such subscription as well before you delete your account. Log into your LastPass account and proceed to “Subscription.”
- Remove LastPass from Your Devices: Now remove the installed LastPass extension or app in browsers or devices. These shall include Chrome, Firefox, Edge, mobile apps, etc., wherein installation might have taken place.
- Delete Your LastPass Account: Now log into the delete account page and click on “Delete.” You will be asked once again to log in with your Master password to confirm the deletion of your account.
However, if you have forgot your master password you can still delete the account by clicking No when asked if you remember the master password. You will receive an e-mail with instructions on how to permanently delete your account without the password.
Conclusion
The LastPass Chrome extension is one of the most powerful tools in making password management and online security much easier for any Chrome user. This extension comes with a wide array of features, such as auto-fill, Password Generator, clipboard monitoring, and multifactor authentication, among many others solutions for managing and protecting user credential management.
The Chrome extension is crafted to work seamlessly with LastPass, allowing users to simplify all of their online activities while creating secure protection for sensitive information.