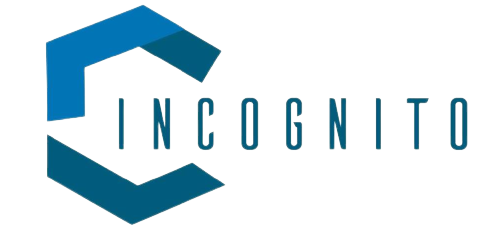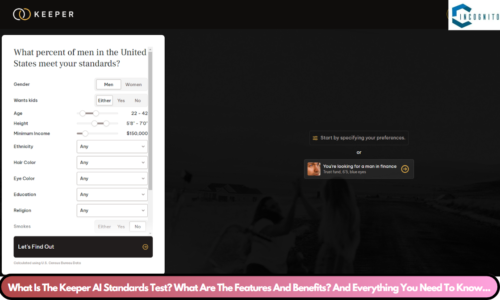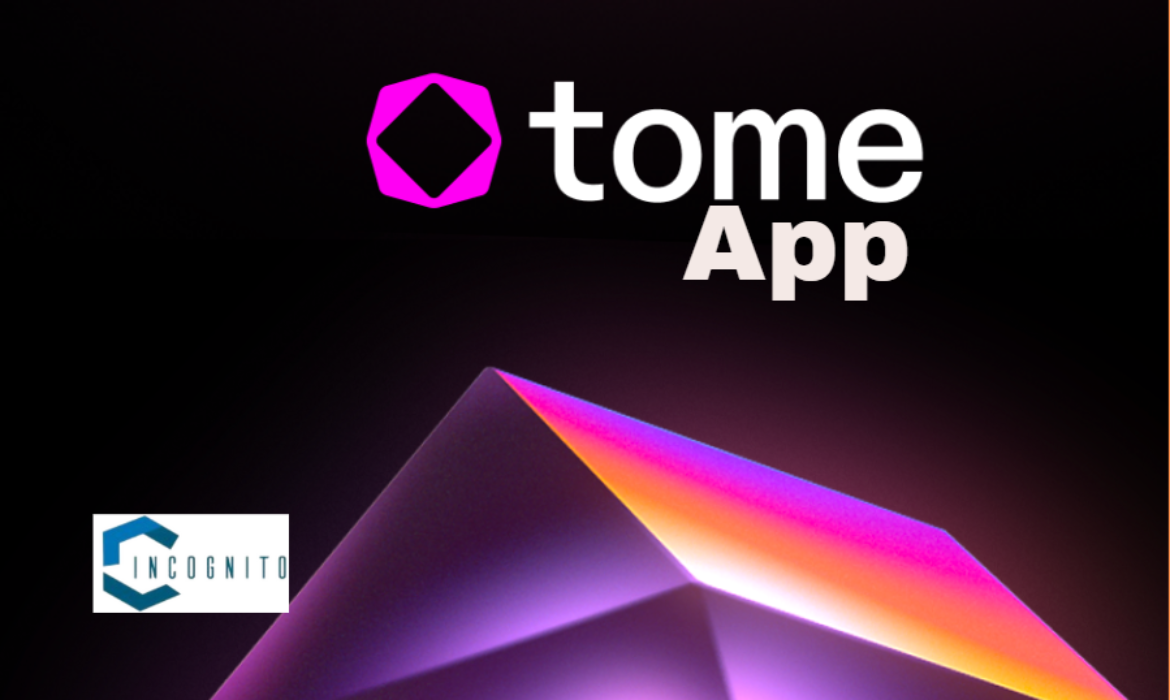
In today’s busy world, it’s really important to keep the audience interested during presentations. The days of boring slides with lots of text are over. Tome is a new tool with AI technology that helps you make amazing presentations quickly. But Tome’s magic doesn’t just create content. It helps you make your presentations more special by giving you different ways to change them, making them even better.
We will show you how to customize the way you want to be the presentation of information in Tome App. You can change the fonts, and colors, and add interesting visuals like pictures, graphs, and videos. By the end, you will be ready to let out your inner design expert and make presentations that connect with your audience.
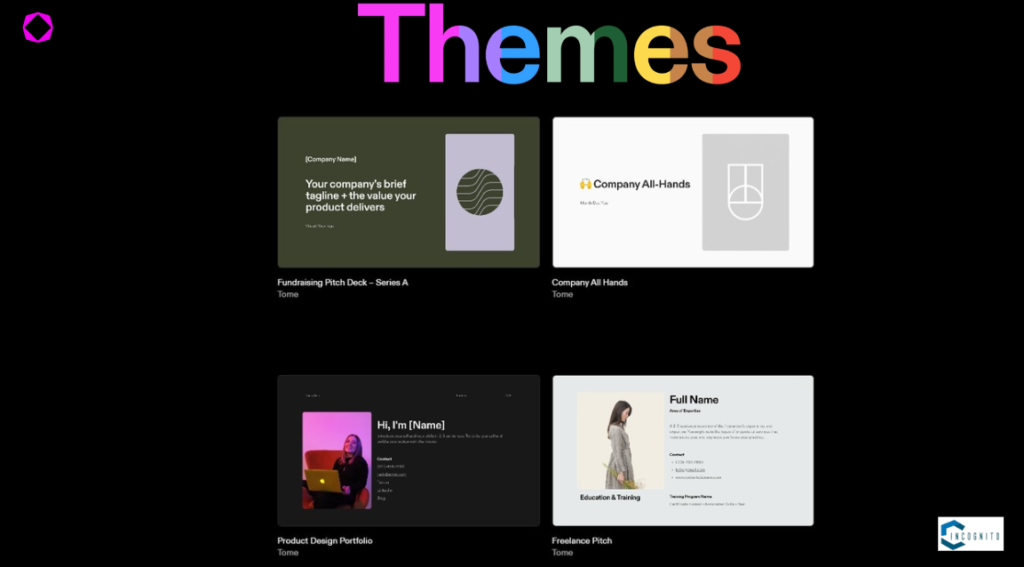
Tome App Themes
Tome App’s Customization Toolbox
Tome has many tools to change how it looks to suit different styles. Let’s take a close look at these tools.
Themes
Tome has many ready-made themes with different colors and fonts. These themes help you make your presentation look the same throughout, and they’re also easy to use.
This is how you can use Themes in Tome App:
- Find and click on the “Theme” icon at the top right of your presentation editor.
- Check out the ready-made themes available from Tome. These topics are grouped for easy choosing.
- Once you find a theme that you like, click on it to use it for your whole presentation.

Tome App Fonts
Customizing Fonts
In Tome App, you can customize the fonts for titles, paragraphs, and bullet points. This level of control makes sure that your message has the impact you want.
This is how you can Customize Fonts in Tome App:
- Click on any words you want to change. This could be a title, main text, or list item.
- A list of choices will show up on the right side.
- Press the “Font” button and choose from different fonts provided by Tome.
- You can further customize the font style (bold, italic, underline) and size to achieve the desired look.
| Presentation Type | Recommended Fonts | Recommended Color Palettes |
| Business | Arial, Helvetica, Calibri | Blue & Gray, Black & White, Green & White |
| Educational | Open Sans, Lato, Roboto | Teal & Orange, Yellow & Blue, Purple & Green |
| Creative | Montserrat, Playfair Display, PT Sans | Pink & Blue, Red & Yellow, Purple & Black |
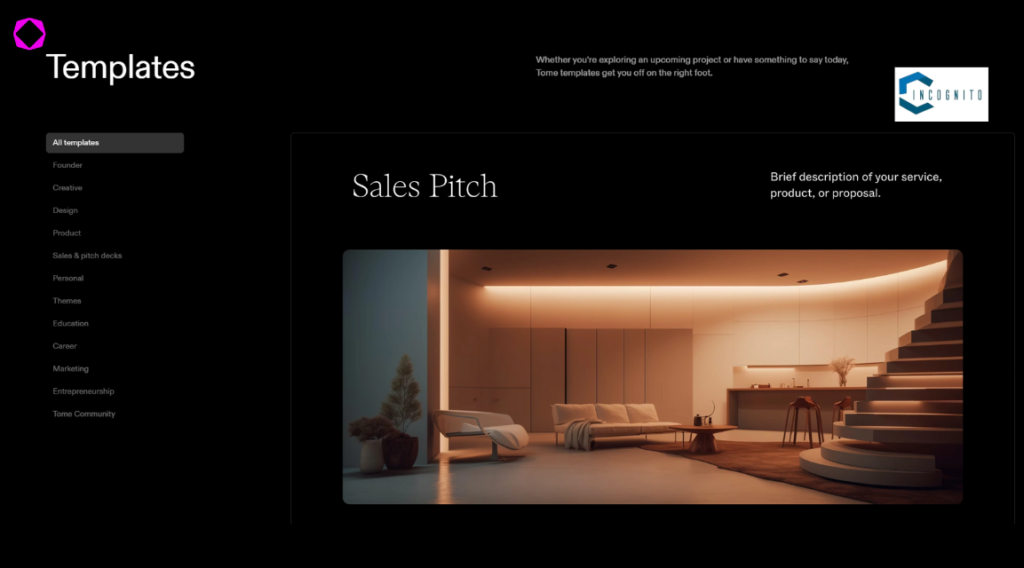
Tome App Images
Adding Images for Good Impression
Images are a good tool to illustrate complex ideas in a simple way and thus it grabs the attention of people.
Finding the Right Image: It should be of good quality and matching to the topic. You can upload images from your device or can use the Tome’s connection with Unsplash, a website with free stock photos.
To upload an Image from your device:
- Press the “Add” icon on the slide editor.
- Choose “Image” from the menu.
- Select the picture from your device and tap on “Open”.
To access Unsplash Images:
- Click on the “Add” picture and choose “Image. “
- In the search bar, you have to type a keyword to create your image.
- After that browse through a large collection of Unsplash images and choose the one that best suits your presentation.
Positioning and Resizing Images:
When you’ve added an image then you can easily adjust its position and size on the slide by clicking and dragging the image to the location wherever you want. Use the corner handles to resize the image proportionately.

Tome App Charts
Engaging Charts
Charts are great for presenting the information in a simple way. Tome App has different ways like bar graphs, pie charts, and line graphs.
Creating a Chart in Tome:
- Click the “Add” icon and choose “Chart. “
- Pick the kind of graph that shows your information best (like a bar graph for comparing things, or a pie chart for showing proportions).
- Type your information into the chart or bring it in from a spreadsheet file.
- Tome AI makes a chart look pretty using your data without you having to do it yourself.
Customizing Your Charts:
Tome AI helps you make your charts look the way you want. You are able to:
- Adjust the colors in the chart to fit with your presentation’s theme.
- Change the words on the chart and titles so that they are easier to understand.
- Arrange the data points and change the axes to make it look professional.

Tome App Videos
Make Slides more exciting with Videos
Videos are a great way to make your presentation more interesting and less boring. Tome App lets you add videos from YouTube or upload them from your phone or computer.
Adding a YouTube video:
- Click the “Add” icon and choose “Video. “
- Pick the “YouTube” choice.
- Copy and put the link to the YouTube video you want into the special box.
- Tome will put the video on your slide without you having to do it yourself.
Uploading a Video from Your Device:
- Click the “Add” button and choose “Video. “
- Select the “Upload” option.
- Find the video on your device and then tap “Open. “
Note: Make sure the video file is the right size for the platform you’re using so it plays correctly.
Why Customization Matters in Presentations?
Research (source: 3M.com) shows that people understand pictures much quicker than words. This shows how important it is to use pictures and videos in your presentations. Just putting in pictures is not sufficient. Carefully choosing colors, and fonts, and making charts look good can make people more interested and involved.
FAQs
- Is Tome AI free? Tome offers both free and paid plans.
- Is Tome safe? Absolutely! This app takes your privacy seriously and keeps the information safe.
- Do I need to be tech-savvy to use Tome App? Nope!