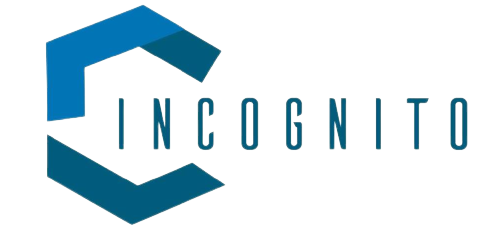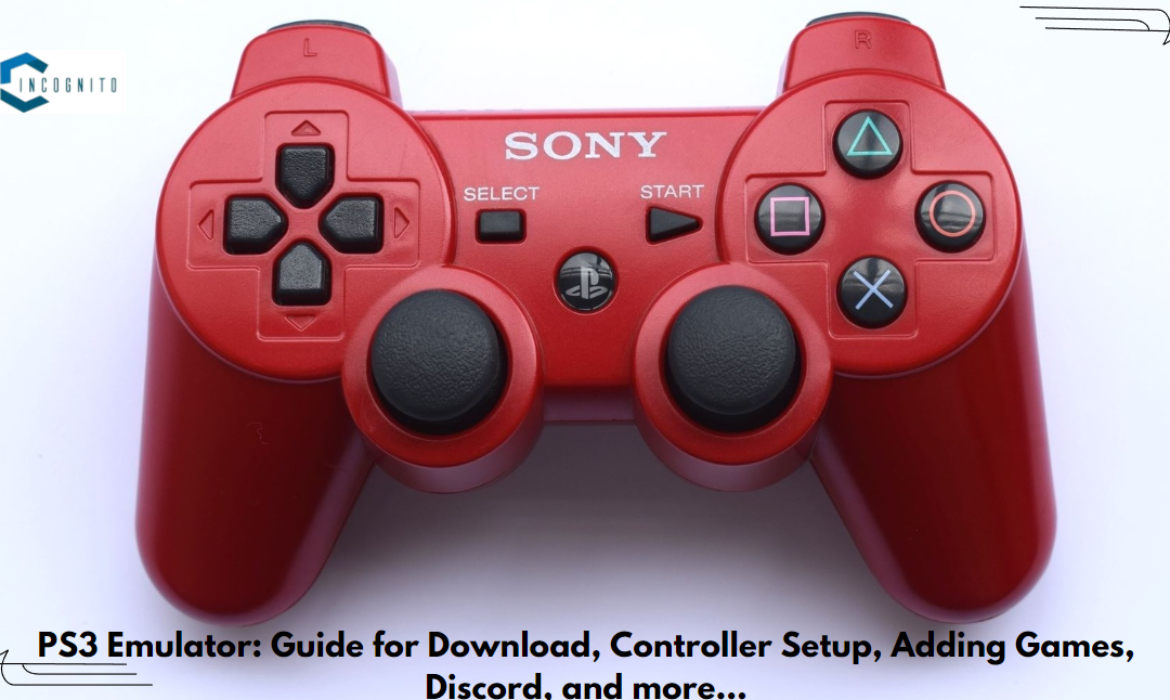
Ever recall the excitement of your first PS3 game startup? First-rate graphics, engaging gameplay, and intense battles had you amazed – the PS3 period was a true gaming high point. What about bringing that excitement now to your PC? With emulation, it’s possible!
This detailed guide will present all the essential knowledge needed for a PS3 emulator. We’ll guide you step-by-step, from software download to controller setup and adding your beloved games. You can even bond with other emulator fans on Discord, a cool online community devoted to preserving PS3 gaming’s charm.
Brush up your virtual DualShock controller, fire up your PC, and gear up to re-enter a world full of unforgettable PlayStation 3 memories. If it’s the extreme excitement of Killzone 2, the great scenery of Red Dead Redemption, or the limitless creativity of LittleBigPlanet you need, PS3 emulator lets you revisit these classics alongside many others with a new point of view.
Let’s begin this trip down memory lane together!
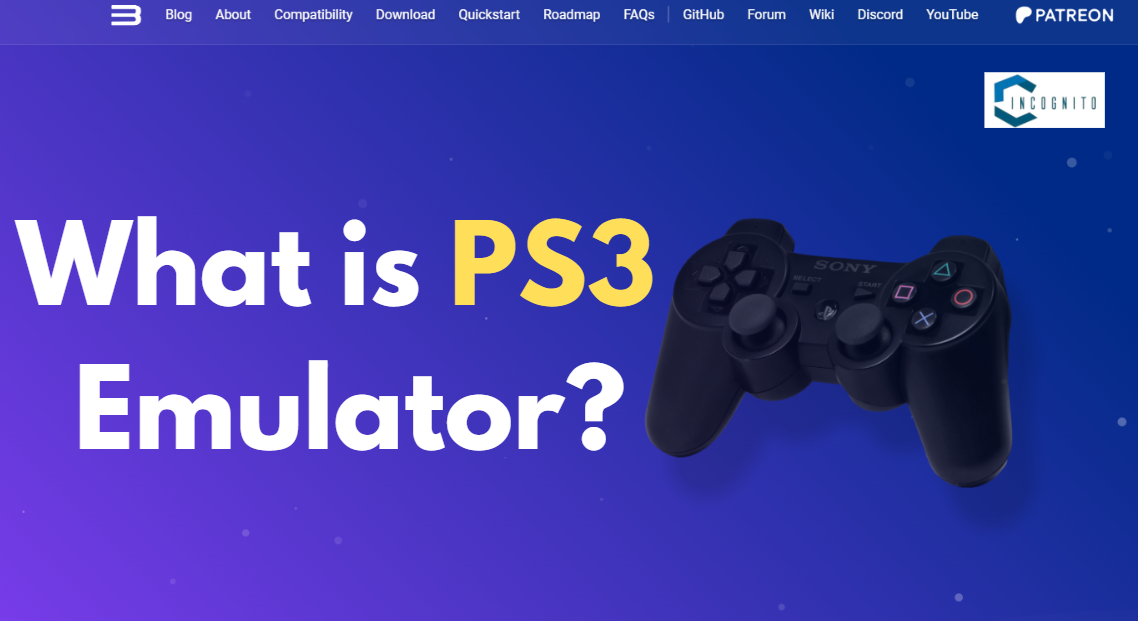
RPCS3
What is PS3 Emulator?
Let’s explore PS3 emulators. What’s that? Picture a translator. Instead of words, it changes instructions for game consoles such as PS3 into PC lingo. This lets your computer act like a PS3, executing its games.
Think of PS3 as a complex device, housing hardware (like processors, graphics cards) and software (OS). The emulator creates this in your computer virtually. It feeds the game’s code into this environment, enabling gameplay like on a real PS3.
There are many emulators for different consoles. But we’re discussing RPCS3. It’s an open-source, free to use emulator, updated by devoted coders. Remember, emulating complex systems like PS3 isn’t always easy. Some games might work flawlessly, while others may encounter errors or not play at all. Later, we’ll talk about compatibility and performance.
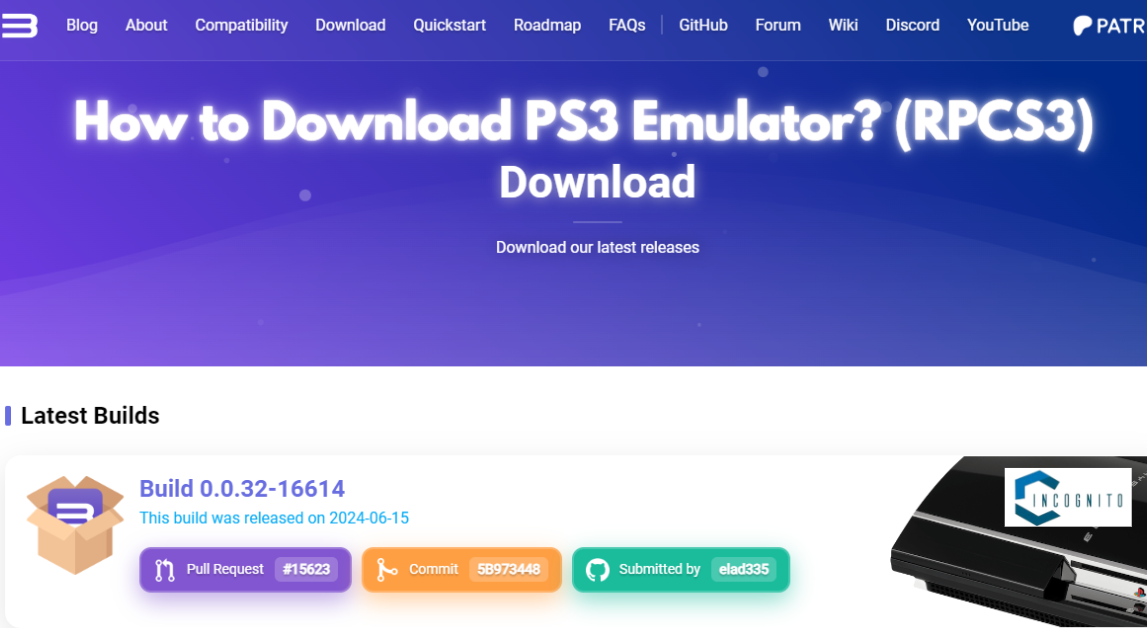
How to Download PS3 Emulator?
How to Download PS3 Emulator?
So you want to download the PS3 Emulator (RPCS3)? Understandable – it’s great! Let’s cut to the chase and cover the steps necessary to get this download rolling. The emulator we’ll be downloading is RPCS3.
- First up, go to the right place: Always get software directly from the developer. This keeps things safe. You can find the official RPCS3 page at https://rpcs3.net/download.
- Time to choose: The site will spot what system you’re using (Windows, macOS, Linux, or FreeBSD). But if it makes a mistake, you can correct it with the options.
- Now, hit download: Look for the download button that matches your system. You’ll get a compressed file (generally a .7z file).
The thing to remember is to have a look at the system requirements on the RPCS3 page before downloading. It helps to know if your computer is up to the task of running this emulator smoothly!
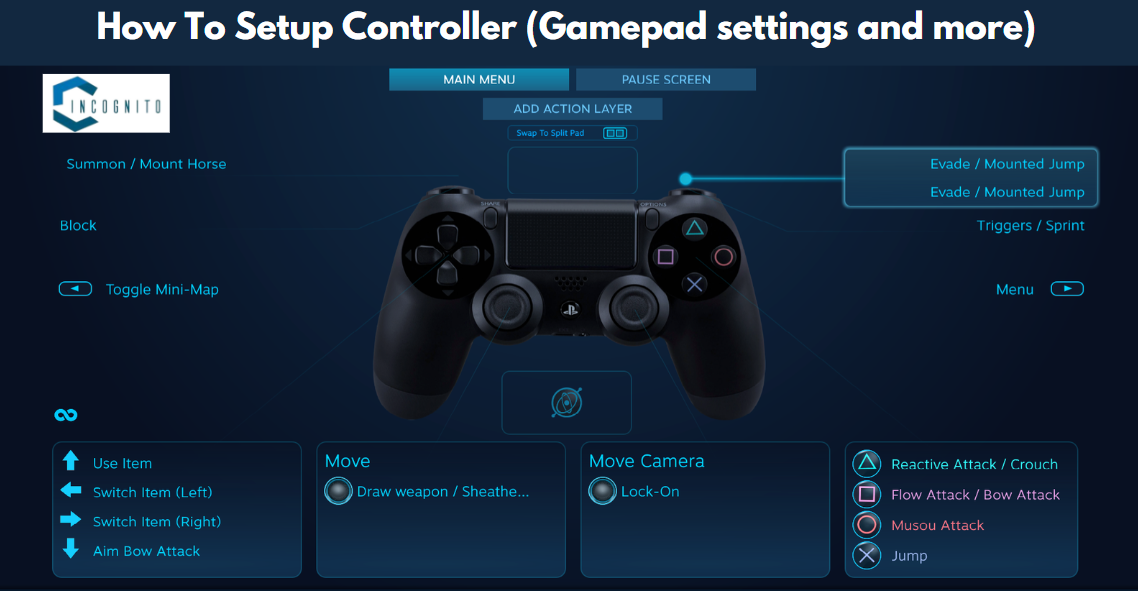
How To Setup Controller
How To Setup Controller (Gamepad settings and more)
Got RPCS3 on your computer? Let’s ready your gamepad for the PS3 fun! Two primary methods exist to use a controller for RPCS3:
Using a DualShock 3 Controller
The classic PS3 controller, ideal for PC gaming. Setting it up is effortless:
- Wired vs. Wireless: Choose between a mini-USB cable or Bluetooth for connecting your DualShock 3 to your PC. While the wired connection offers simplicity and reliability, the wireless provides a clutter-free cable experience.
- Drivers: Wired connections usually don’t require additional drivers. But you might need separate drivers for Bluetooth, depending on your PC’s adapter.
- RPCS3 Adjustments: Once your controller’s linked, launch RPCS3. Navigate to the Config menu (typically atop the window) and pick Input.
- Controller Type: Under Pad 1 settings, select DualShock 3 from the Port 1 Device dropdown.
- Button Mapping: RPCS3 usually maps the DualShock 3 buttons automatically to match PS3 game controls. Modify the button mapping here if required.
- Testing: Hit the Test Pad to confirm your gamepad inputs sync right with RPCS3.
Choice of Controllers
Not only does the DualShock 3 provide a genuine PS3 feel, it’s not the only controller compatible with RPCS3. A few top picks include:
- DualShock 4 and DualSense Controllers: These latest PlayStation controllers (from PS4 and PS5) smoothly sync with RPCS3 by a USB or a Bluetooth connection. The configuration is quite like that of DualShock 3, but it might require slight button mapping adjustments.
- Xbox Controllers: Xbox gamepads can also be coupled with RPCS3. Button mapping configuration can be done swiftly through the Input settings option.
- Third-Party Controllers: Many third-party PC gamepads are compatible with RPCS3. To get set up, specific instructions or online sources relating to your controller model would be beneficial.
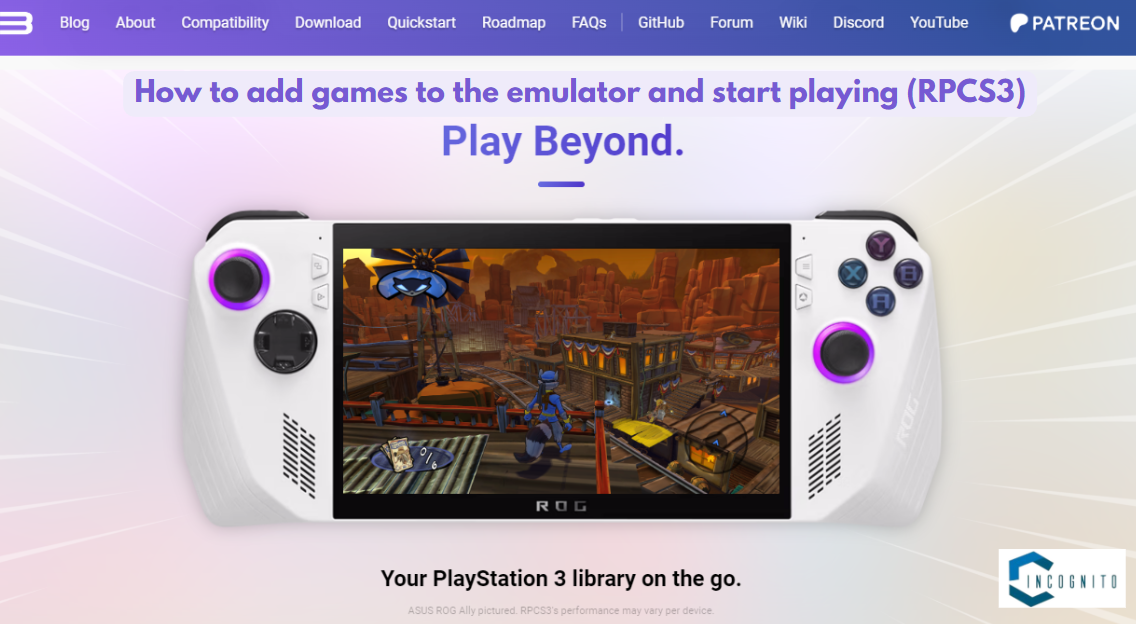
Add games to the PS3 Emulator
How to add games to the emulator and start playing
Got RPCS3 and your controller hooked up? Great! Now, we can move on to the fun stuff: adding your top PS3 games and leaping into retro gaming. But first, there is a key point to discuss.
Game Files: We sadly can’t give advice on how to get game files due to legal issues. But, making a personal backup of your PS3 game to your computer might be a route you could explore. Just remember, laws differ around the world. So, make sure to follow the law where you live.
Let’s assume you’ve obtained game files legally, here’s how you can add them to RPCS3: Formats: .ISO and Game Folders are the best types to use with RPCS3.
- .ISO is usually how PS3 game backups look. It’s just one file with the whole game.
- PS3 Game Folders are a bit different. They have plenty of files needed to start the game.
Find your game files: Make sure your PS3 files are tidy and easy-to-find on your computer.
Now to add games to RPCS3:
- Open RPCS3, go to the File menu.
- Tap Add Game.
- In the new window, find and pick your game file.
- Hit Open. RPCS3 will now try adding the game to its library.
How to start your games:
- Game List: Look here to see if your game has been added.
- Starting Up: Find your game in the list and select it.
- Boot Options: A right-click on the game lets you choose how you want to start, like ‘Boot from disc‘ or ‘Boot from ELF‘. Give them a go to find the best one for your game.
Compatibility and Performance:
Let’s be clear. PS3 emulators are a work in progress. The RPCS3 emulator has come a long way, but it’s not perfect yet. Some games will run better than others. Need to know which ones?
- Use the RPCS3 Compatibility List. It’s on the official RPCS3 website. It gives you the rundown on every PS3 game and how well it works on the emulator.
- What about help and advice? Try online forums and communities. They’re full of PS3 emulation fans. They’ll give you the scoop on every game and the best ways to play it.
Start using these steps and resources, and get ready to take up your beloved PS3 games on your PC again.

PS3 Emulator: Discord Community
PS3 Emulator Discord Community
Welcome to the world of emulation, where teamwork and knowledge sharing are essential. Here’s where the lively PS3 emulator Discord community comes in!
In case you’re wondering, Discord is a free chat app geared towards gamers and online communities. It’s packed with features like text chats, voice conversations, and file transfers – ideal for those keen on emulators to connect and exchange ideas. Joining the PS3 Emulation Discord offers a number of advantages:
- Troubleshooting and Assistance: Encountering problems with a particular game or technical issues? Their PS3 emulation Discord server is full of useful data. Old members and creators are typically available to determine issues and suggest resolutions.
- Compatibility Chats: Learn how PS3 games function on the emulator. Community buddies share their trials and tricks to enhance performance for multiple games.
- General Emulation Discussion: Dive deeper into the world of emulation. Talk about impending RPCS3 updates, emulation updates, and additional console emulation platforms.
- Make Friends and Have Fun: Link up with other PS3 emulation fans, talk about classic games, and share your vintage gaming adventures.
Jumping into the Official RPCS3 Discord Server:
Beginning at the official RPCS3 Discord server is a great approach to initiate your PS3 emulation community journey. Here are the steps to join:
- Access the RPCS3 Website: Visit the official RPCS3 webpage at https://rpcs3.net/.
- Discord Server Connect: Spot the Discord server connection (it’s likely on the homepage, about us compartment, or community panel). Clicking will most likely open the Discord app (if installed) and invite you to join the server.
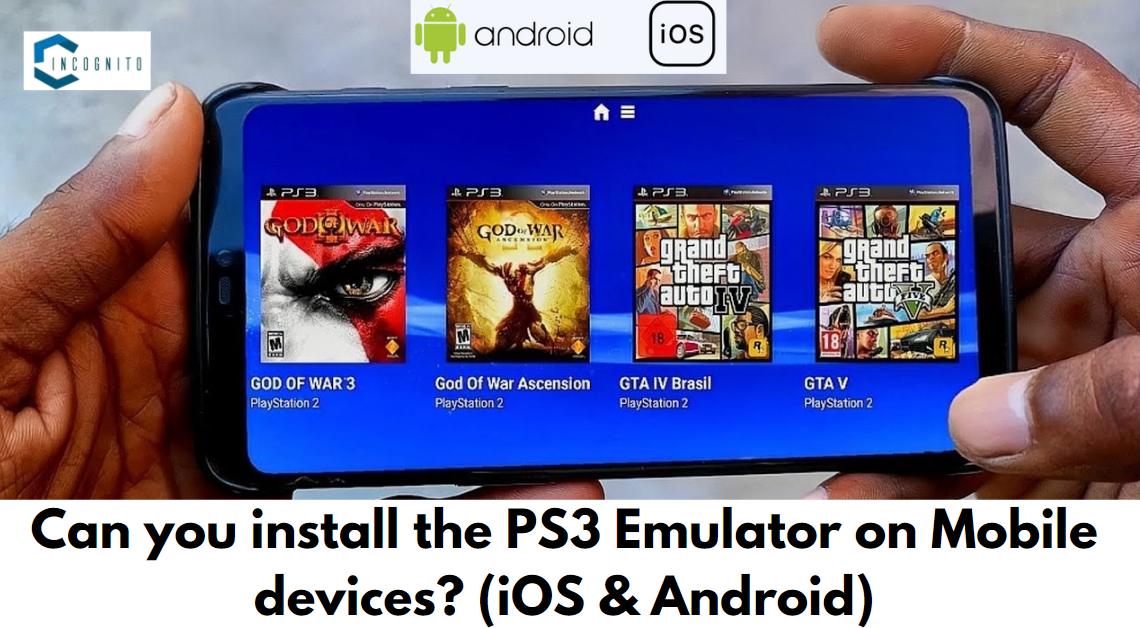
Can you install the PS3 Emulator on Mobile devices?
Can you install the PS3 Emulator on Mobile devices? (iOS & Android)
Dreaming to play PS3 games on your phone. Nice thought, right? The trouble is, no genuine, working PS3 emulators for phones exist. This applies to iOS (iPhone, iPad) and Android. There’s a reason for this – the PS3 is complex and takes a lot of power to mimic. Phones get better each year, yet lack the power to deliver PS3 games well. Let’s dive into the issues:
- Power Needed: Phones are great for daily tasks but fall short when emulating PS3’s needs.
- Graphics: PS3 uses advanced graphics which mobile graphics cards struggle with.
- Complexity: Mimicking PS3’s great architecture is too tough for phones.
Fake Apps and Wrong Info:
Don’t trust “PS3 emulators” ads for phones. They’re usually scams or faulty apps with no real PS3 emulator. They’ll likely steal your info or hit you with annoying ads.

PS3 Emulator
To Wrap Up
We’re wrapping up our PS3 emulator guide! From downloading the RPCS3 emulator, readying your controller, to pulling in games and jumping into the lively PS3 emulation Discord group.
Keep in mind, emulation’s always changing. Some games might not run flawlessly. But, the steps given equip you to start your PS3 emulation journey. There’s a chance to replay those unforgettable gaming experiences on your PC. Mobile PS3 emulation isn’t quite up to par yet. But, there’s a whole world of retro emulators and mobile games to indulge your nostalgia. Enjoy!
Until next time, fellow gamers, Ciao!!
Read Here: How to Play Roblox without downloading it on various platforms in ‘24: Guide
FAQ
Q: Are PS3 emulators legal or not?
A: PS3 emulation’s legality hinges on your local copyright rules. Illegally gaining copyrighted game files is often unlawful. It’s suggested to study and stay within your local copyright rules.
Q: How do I know if my system can run RPCS3?
A: The specs for successful RPCS3 emulation change based on the game. Generally, a powerful processor, plenty of RAM (16GB+), and a dedicated graphics card are advised. Visit the RPCS3 website (https://rpcs3.net/) to see specific requirements.
Q: My controller doesn’t work with RPCS3. What do I do?
A: Make sure your controller is linked to your PC (wired or wireless). Check in the RPCS3 settings at “Config” > “Input.” Be certain the right controller is chosen and try different button maps if needed. Search online for help with your specific controller.
Q: One of my games doesn’t work right with RPCS3. Any solutions?
A: PS3 emulation is a work in progress and some games may contain glitches or compatibility problems. Resources to help include:
- RPCS3 Compatibility List: (https://rpcs3.net/compatibility) Look here to see how well various PS3 games do on the emulator.
- Online Forums and Communities: These give you a place to talk about PS3 emulation and find tips for specific game compatibility and performance improvements.
Q: Where do I find more information about PS3 emulation?
A: Useful resources include:
- RPCS3 Website: (https://rpcs3.net/) The main website for RPCS3 includes guides, paperwork, and the newest emulator downloads.
- PS3 Emulation Discord Server: Link up with the RPCS3 Discord server (link on the website) to join the PS3 emulation community and learn from experienced users.
- Online Forums and Communities: Look at online forums and communities that revolve around PS3 emulation or retro gaming.
Read Here: Final Fantasy 14 (XIV) Dawntrail: The Time Has Come For a Fight Between Evil and Good!