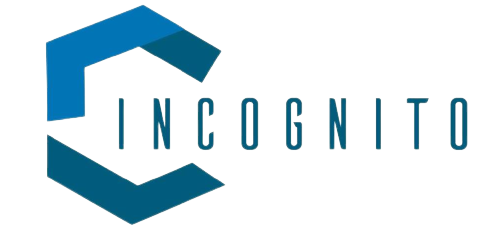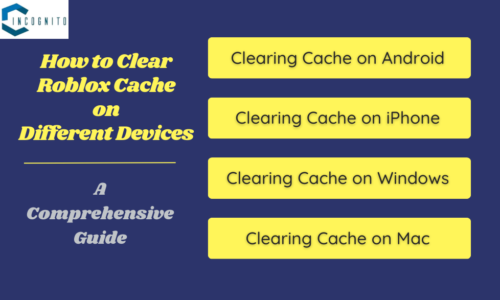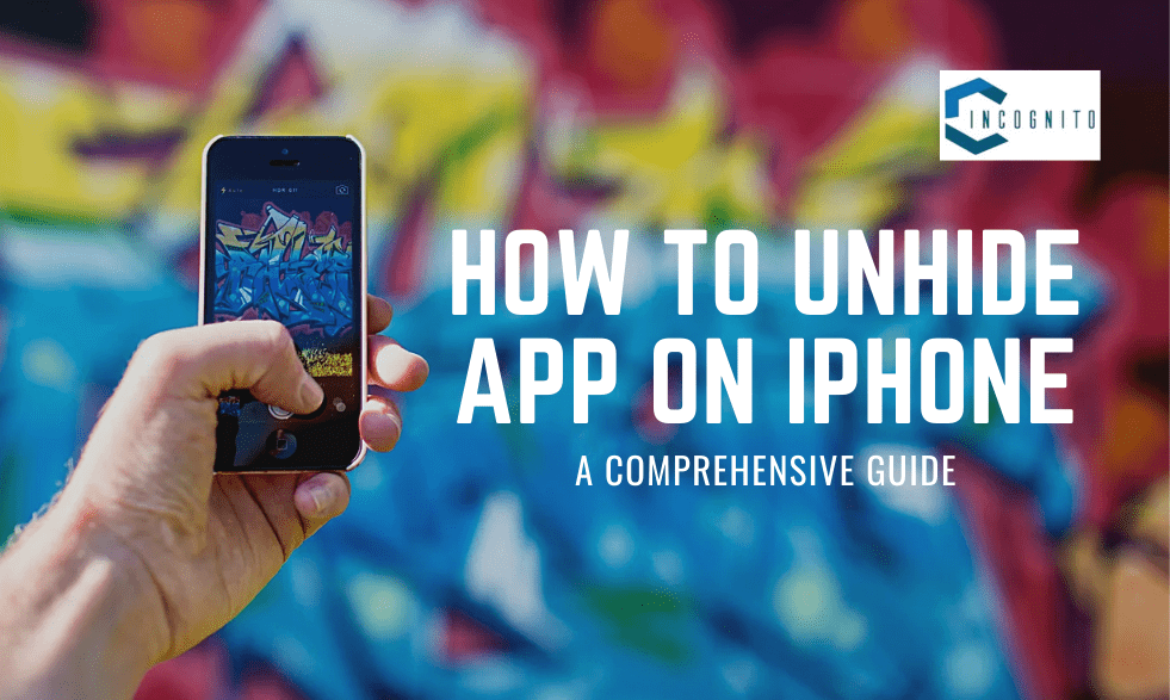
Probably you want to hide applications on your iPhone to clean up your Home Screen, or perhaps you have some applications you want to keep private, or both. However, a time might come when you definitely have to unhide those apps sometime later.
We shall guide you through this tutorial on how to unhide app on iPhone, whether they have been hidden using a native iOS 18 feature or any other method.
Keep reading, keep learning!
Understanding App Hiding on iPhone
Before looking into some approaches to unhide apps, it is essential to understand the different ways apps are hidden on an iPhone. Here are a few ways an app can become hidden:
- Using the App Library: iOS 14 introduced an App Library. The App Library hides apps by default from the view of the system unless the user places them on their Home Screen.
- Hide Entire Pages of Apps from Home Screen: Users are also allowed to hide the whole pages of applications on their iPhone Home Screens and this will hide all apps found within those pages.
- Utilization of Privacy Features: Apple has also incorporated a feature into iOS 18 to hide apps from view but only with a Face ID or Touch ID authentication.
- Delete Apps: There is also the chance that users get confused and think that an app is hidden when, in fact, it is deleted.
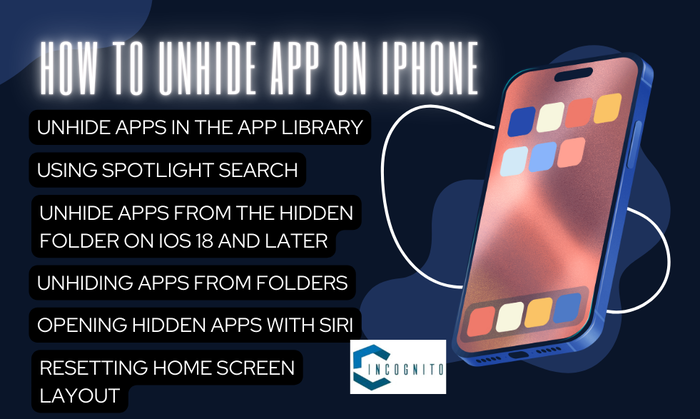
How to Unhide App on iPhone
How to Unhide App on iPhone
There are several ways on how to unhide app on iPhone. They are as follows:
Unhide Apps in the App Library:
The App Library is one of the places where you may find your app if it were hidden; especially, if you own an iPhone that has the iOS 14 version. Here’s how to do it:
- Swipe left on your Home Screen until you reach the App Library.
- Browse through the categories or use the search bar at the top to find your hidden app.
- As soon as the app is found, press and hold its icon till the menu appears.
- Tap “Add to Home Screen” to get the app icon back on your Home Screen for quick launch.
Using Spotlight Search:
If you are still not convinced that the missing app is lost and has been hidden, open Spotlight Search. Below steps will guide you:
- To bring up the Spotlight Search you have to swipe down from the middle of your Home Screen.
- Begin typing in the name of the app. The installed app will now appear in the list (even if it is hidden).
- Tap on the app icon to open it directly or touch and hold it to drag it onto your Home Screen for later use.
Unhide Apps from the Hidden Folder on iOS 18 and later:
iOS 18 has a introduced a dedicated hidden folder within the App Library to safely hide apps:
- Scroll down in App Library to find the “Hidden” section.
- Tap the Hidden folder and unlock using Face ID or Touch ID.
- Locate the app you have in mind that you’d like to unhide and touch and hold on its icon.
- Select “Don’t Require Face ID” if you want it permanently to appear on your Home Screen.
Unhiding Apps from Folders:
If your desired app is hidden within a folder on your Home Screen:
- Tap the folder to open it
- Locate your hidden app in that folder
- Once found, tap and hold on its icon and then drag it out of that folder onto the Home Screen
Opening Hidden Apps with Siri:
There is yet another, even quicker way to open hidden apps, through Siri:
- Open Siri: When Siri is active, simply utter “Open [app name].”
- If Necessary, Type: When Siri cannot recognize the name of the app, you can also type to Siri and spell it out.
Resetting Home Screen Layout:
As a last resort when you cannot find your hidden app:
- Go to Settings > General > Transfer or Reset iPhone > Reset > Reset Home Screen Layout.
- This option will reset all app configurations but will delete none of the apps or their information.
Restricting Apps from Being Hidden
Chose the default download location to ensure apps are always on your Home Screen:
- Go to Settings > Home Screen & App Library
- Select “Add to Home Screen” in “Newly Downloaded Apps”. This way, any new app you install will automatically pop up on your Home Screen to make sure they are not hidden.
Locating Uninstalled Apps
If the app is not found by any of these steps, then it may have likely been uninstalled:
- Open App Store: Open the store for apps from your device
- Access Your Account: Tap on your icon profile on your top right side from the screen
- Go to Purchased Section: Tap “Purchased” then locate “Not on this iPhone”.
- Re-install the App: Find the app you want to install, and tap download icon (cloud icon) next to it to reinstall.
Conclusion
Unhiding apps on an iPhone is not that hard and largely depends on which version of iOS you are using. Whether it is through accessing your App Library’s Hidden folder in iOS 18, using Spotlight Search in earlier versions, checking folders, or resetting your layout, recovering access to hidden apps is more than manageable with the mentioned steps.
However, preventing apps from being hidden in the first place saves you lots of trouble in the long run. Besides, tracking where you have placed or hidden your apps is helpful for better maintenance of a digital space on your device.