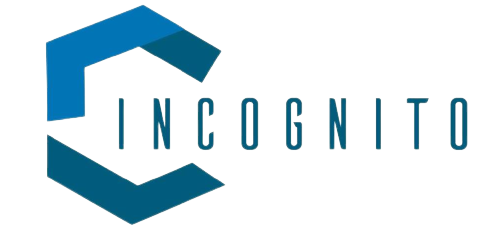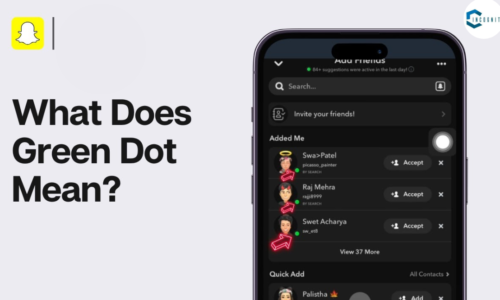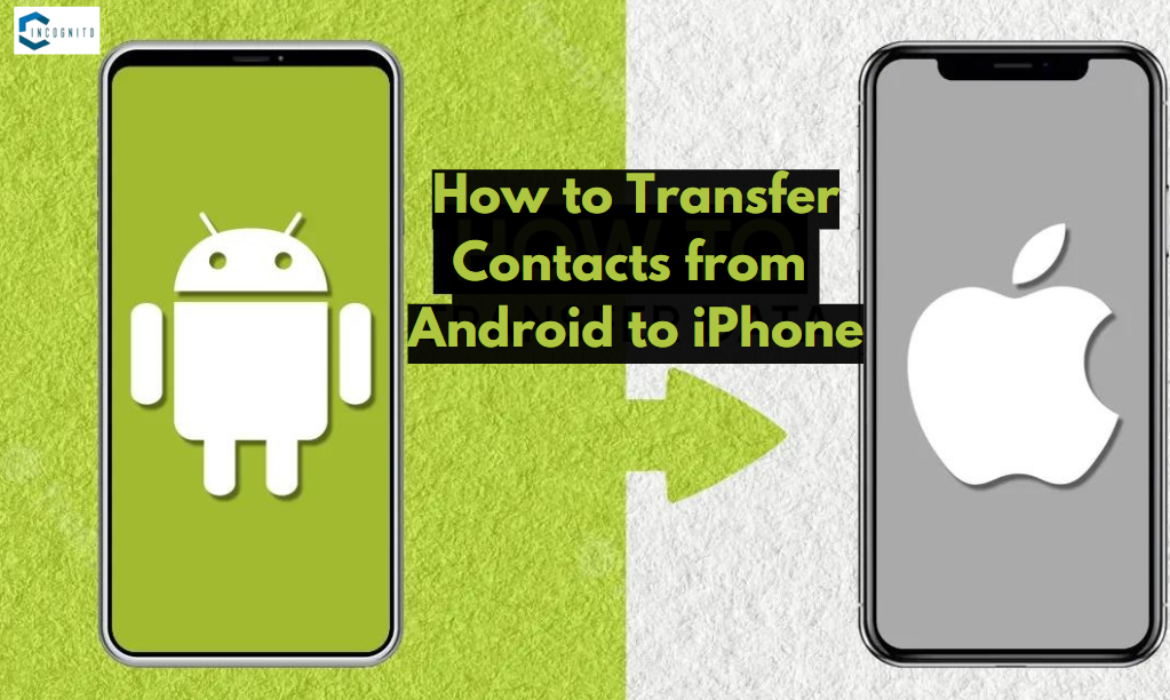
To transfer contacts from Android to iPhone may seem as a difficult task and particularly if this is your first time using an iPhone.But using the right devices as well as techniques, you’ll transfer your contacts clearly and effectively. Here are some of the simplest and most effective ways to help you migrate contacts from an Android device to an iPhone.
Sharing contacts between an Android phone and iPhone can be done in the following steps. Here are some of the most common method available:
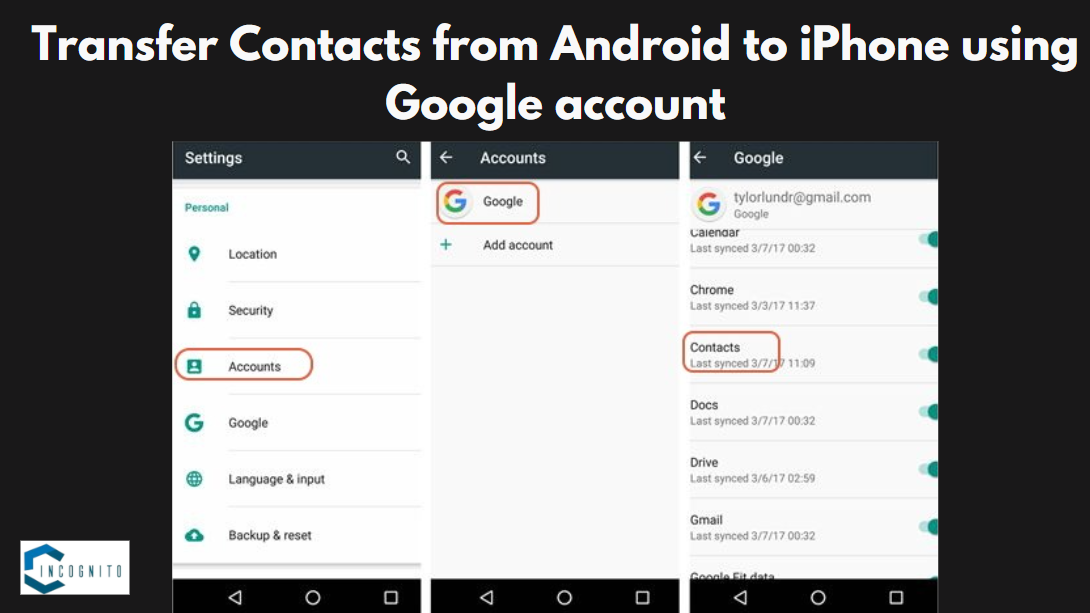
Transfer Contacts From Android to iphone Using Google Account
Transfer Contacts From Android to iPhone Using Google Account
One of the simple ways to transfer contacts from Android to iPhone by using your Google account. Here’s how
- To do this, go to Settings > Accounts > Google > Sync.
- If you are presented with the option of syncing specific data, make sure that the ‘Sync Contacts’ option is selected.
- Now, you can take your iPhone and go to the Settings menu.
- Now, scroll down and click on the “Passwords & Accounts” option.
- If you haven’t done so, tap “Add Account” and add your Google account.
- Ensure that you include Contacts whenever you are creating the account.
- Once the account is set up on the iPhone,Then Your Google contacts should now start syncing with your iPhone
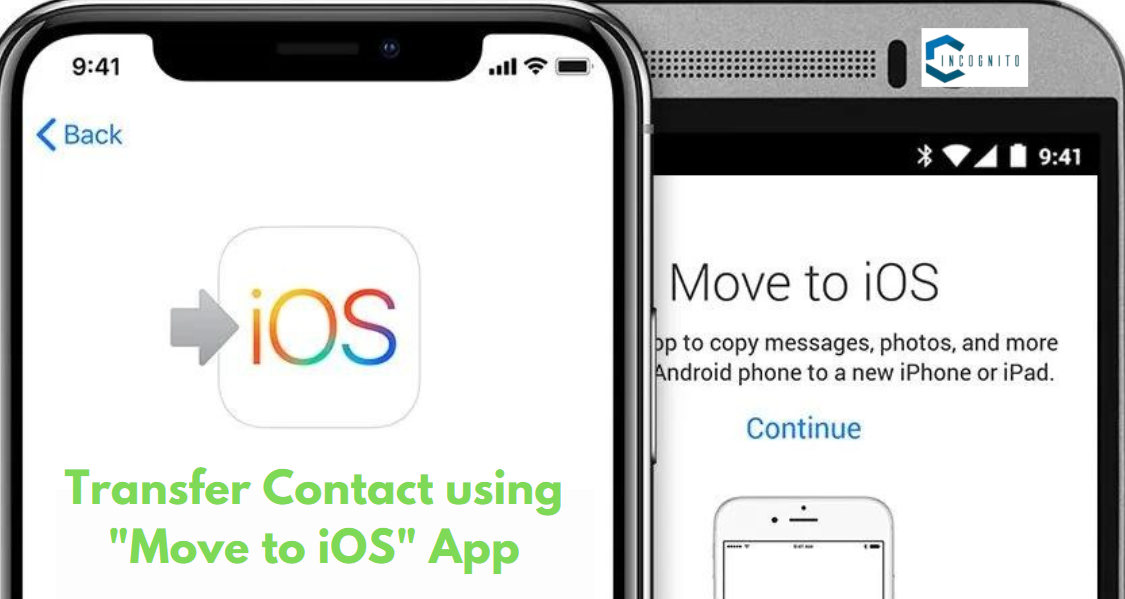
Transfer Contact using “Move to iOS” App
Transfer Contact using “Move to iOS” App
One of the ways to transfer contacts from Android to iPhone by using “Move to iOS “App. Here’s the steps how to Transfer.
- Go to the Google Play Store and install the “Move to iOS” app.
- Turn on your new iPhone and follow the on-screen instructions until you reach the “Apps & Data” screen.
- Select “Move Data from Android”.
- Agree to the terms and conditions and tap “Next”.
- On your iPhone, you’ll see a code. Enter this code on your Android device.
- Select “Contacts” (and any other data you want to transfer) and tap “Next”.
- The transfer process will begin. Once it’s completed, tap “Done” on your Android device and “Continue” on your iPhone to finish setting up.
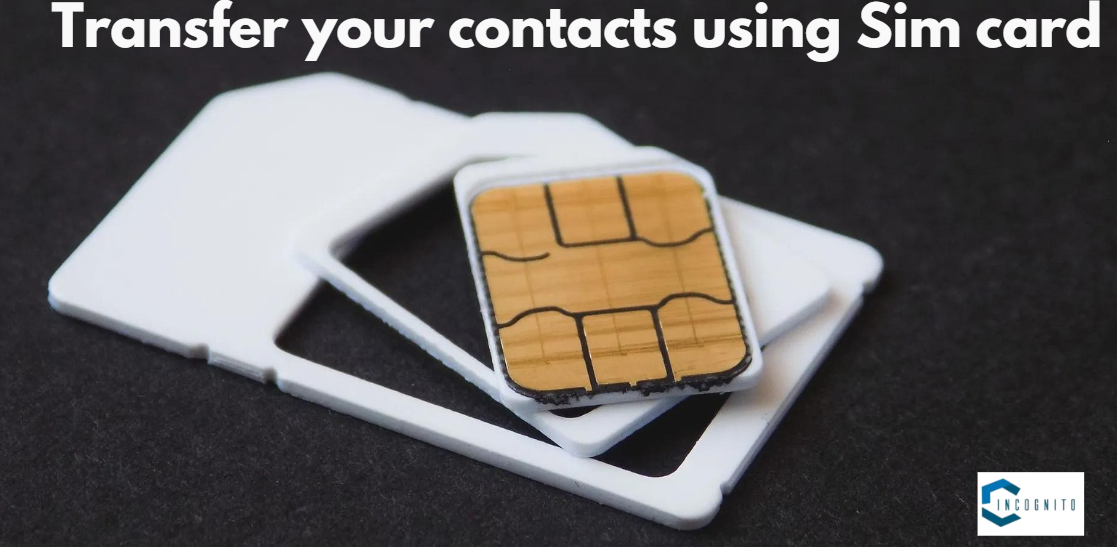
Transfer your Contacts From Android to iphone using Sim Card
Transfer your Contacts From Android to iphone using Sim Card
If your contacts are not already saved to your SIM, export them from the Android device.
- Open the Contacts app on your Android > open the menu > Tap Import > Select your SIM card.
- Insert the SIM into your iPhone.
- Go to Settings > Contacts > Import SIM Contacts.
- If prompted, choose where to import your contacts to on your iPhone.
- Wait for your iPhone to import your SIM contacts.

Transfer your Contact using Manually Method as a VCF File
Transfer your Contact using Manually Method as a VCF File
- Open the “Contacts” app > Tap the menu (three dots) > “Manage contacts” > “Import/Export contacts” > “Export to storage”.
- This will create a VCF file in your storage.
- You can email the VCF file to yourself, use a file-sharing service, or use a USB cable to transfer the file to your computer and then to your iPhone.
- Open the email on your iPhone or access the file where you saved it.
- Tap the VCF file and choose “Add All Contacts” when prompted.
Why You Transfer your Contacts From Android to iphone
- Keep contact information like phone numbers, email addresses, and notes consistent across devices.
- Start using your new iPhone immediately with all contacts available. Keep your existing contact list to easily reach out to friends, family, and colleagues on your new iPhone.
- Securely backup contacts in the cloud, reducing the risk of data loss.
- Use features like FaceTime and iMessage to connect with other iPhone users.
Conclusion
Transfer contacts from Android to iPhone doesn’t have to be complicated. Whether you use Apple’s “Move to iOS” app, sync through your Google account, or send out a VCF file, each strategy is planned to create the method as consistent as possible. Select the method that best suits your needs, and appreciate your new iPhone with all your important contacts intact.
That’s it! With these methods, you’ll easily transfer your contacts from Android to iPhone and remain connected with all your friends and family on your unused iPhone.
Note: Before transferring, backup your contacts on your Android. This way, you have got a duplicate in case anything goes wrong. You’ll more often than not find a backup option in your Android’s Settings or Contacts app.