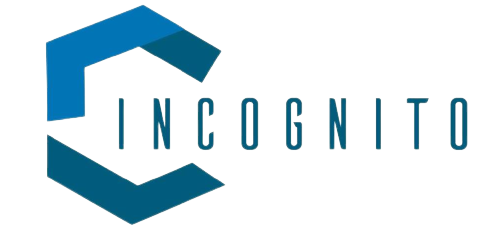Need to grab a screenshot of something showing up on your Mac? Whether you need to share an error message, a funny conversation or some sites that intrigued you, you would be able to capture a screenshot easily.The strategies recorded below shows how to use keyboard shortcuts to take a screenshots on a Mac device and by using third party app:
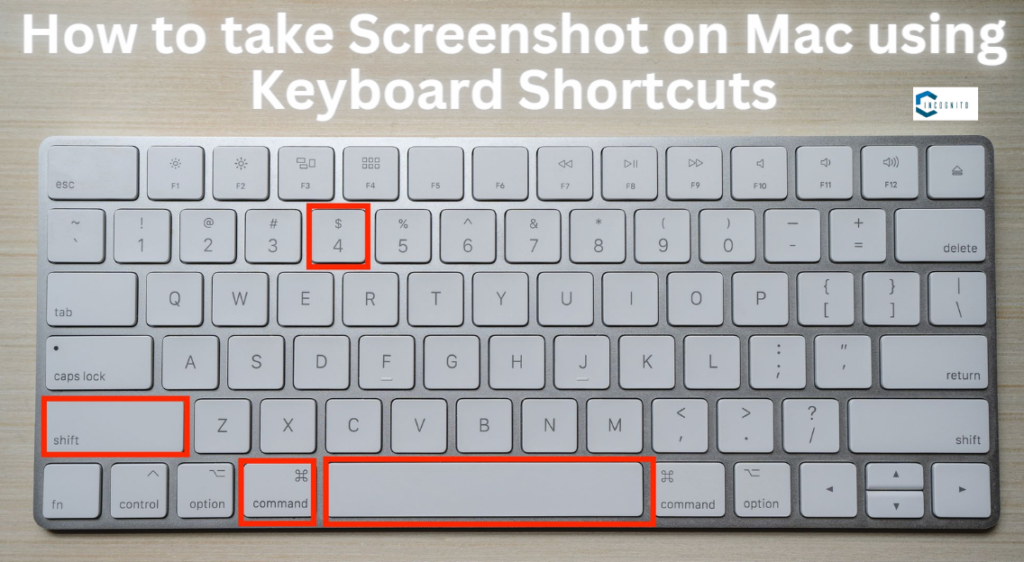
How to Take Screenshot on Mac using Keyboard Shortcuts
How to Take Screenshot on Mac using Keyboard Shortcuts
Mac computers moreover have built-in keyboard shortcuts that make it possible to require a screenshots on a Mac.Here are the three primary ones to keep in mind:
- Capture the Whole Screen: For a fast preview of everything on your display, press Shift + Command + 3. The screenshot will be saved to your desktop.
- Capture a Particular Area: Need to grab a portion of the screen? Use Shift + Command + 4. Your cursor will turn into a crosshair. Drag it to choose the region you need to capture, then release the mouse button.
- Capture a Window or Menu: To catch a particular window or the menu bar, press Shift + Command + 4 followed by the Spacebar. Your cursor will transform into a camera symbol. Press on the window or menu you need to capture.
Additional Information: While holding down the over shortcuts, you’ll also press and hold the Control key to copy the screenshot directly to your clipboard rather than saving it to your desktop. This is valuable for pasting screenshots into emails or documents.
Taking Screenshot with Grab Utility
Mac also offers a built-in app called Grab for taking screenshots on a mac. It provides a visual interface for selecting capture areas and offers a timer option for delayed screenshots. Here’s how to use it.
- Open Spotlight (magnifying glass icon in the top right corner) and search for Grab.
- Click on the Grab app icon.
- A window will appear with options to capture the entire screen, a selection, or a window.
- Choose your capture method and click “Capture” or use the timer if needed.
- The screenshot will be saved to your desktop by default.

Using Third-Party Apps
Screenshots on a Mac Using Third-Party Apps
Whereas mac OS gives strong built-in tools for taking screenshots on a Mac, there are moreover third-party apps available that offer extra features and function.
- Lightshot : Lightshot is one of the most well known free screenshot tools, which makes taking screenshots genuine quick and simple.Still it allows basic editing functions and possibility to share screenshots through the Internet
- Snagit : Snagit is a powerful screenshot tool and offers extra services like observe capture, video capture, and many additional editing tools. It is commercial but there is an option to test it for free for some time.
Conclusion.
Capturing screenshots on a Mac is a direct process thanks to the instinctive tools and shortcuts given by mac OS. Whether you prefer using keyboard shortcuts, the built-in Screenshot app, See, or third-party applications, there is a strategy to suit each requirement. By mastering these quick and simple strategies, you’ll be able to capture and share important data with ease.