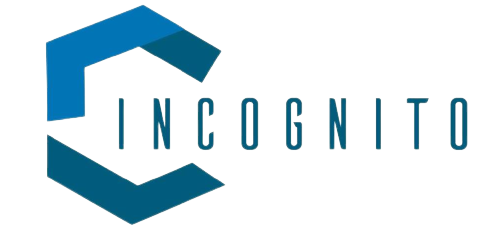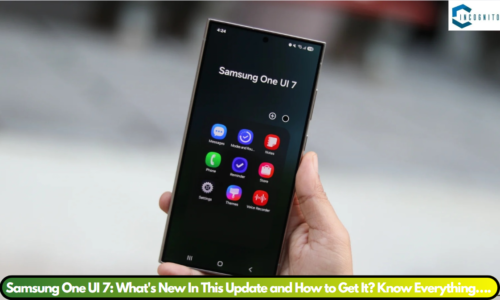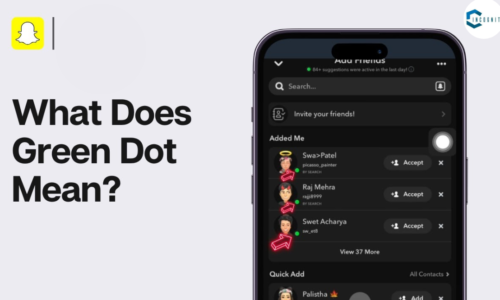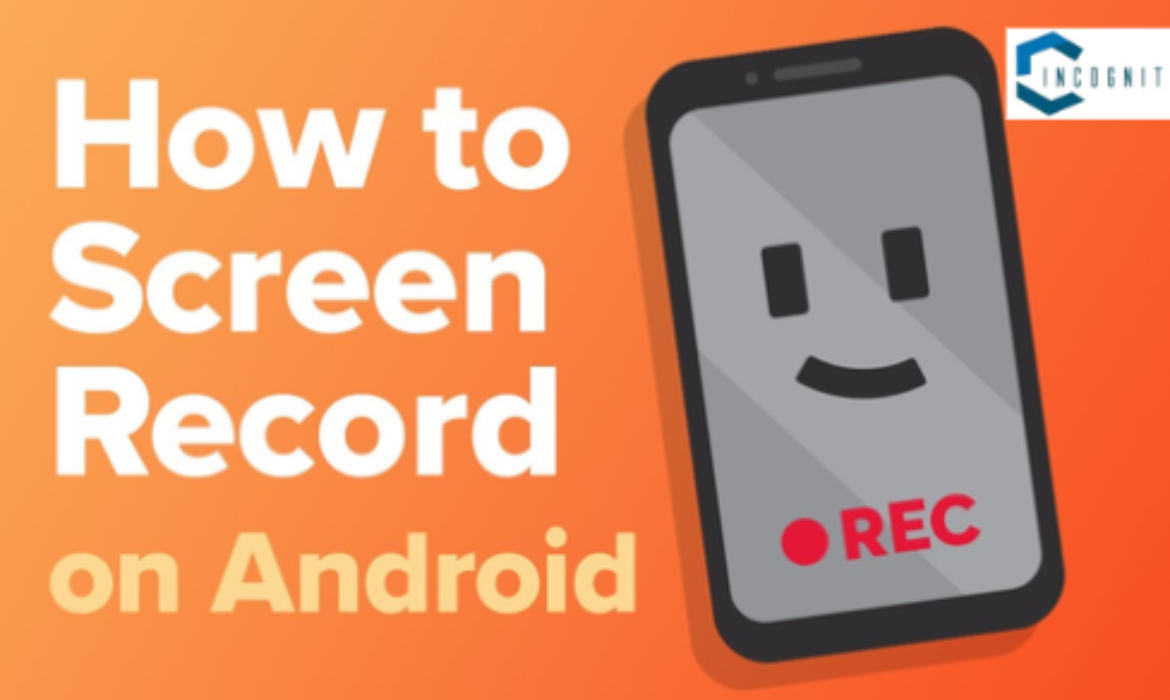
Screen record on Android has ended up an irreplaceable feature for many users, whether it’s for making tutorials, recording gameplay, capturing video calls, or recording app behavior for investigating. This direct will walk you through the basic highlights, convenient tips, and best tools for screen recording on your Android device, guaranteeing you capture everything you need with ease and clarity.
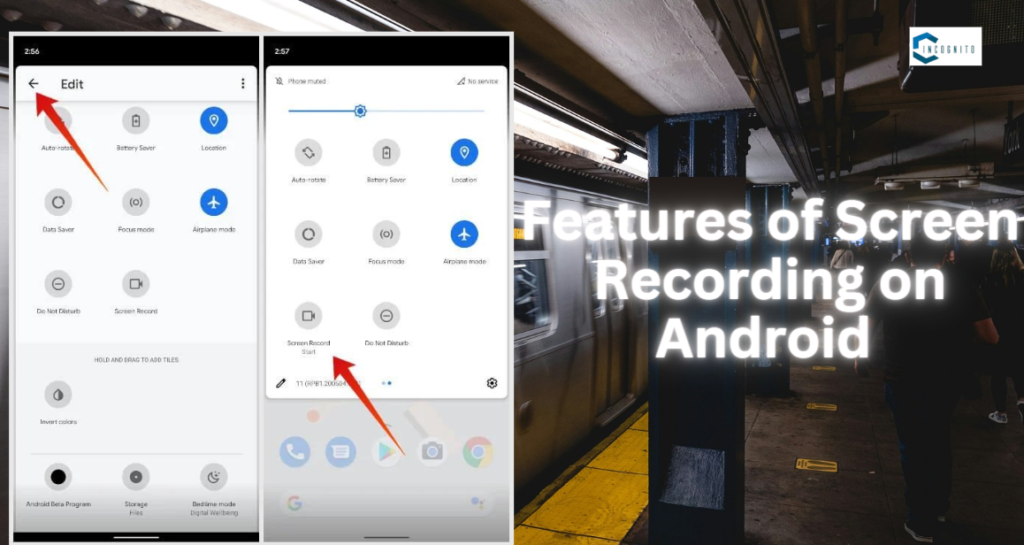
Features of Screen Recording on Android
Features of Screen Recording on Android
Built-In Screen Recorder
Most modern Android devices, especially those running Android and above, come prepared with a built-in screen recorder. Available through the Fast Settings menu, this feature lets you start recording your screen easily, without requiring any extra apps.
Customizable Settings
The built-in screen recorder includes customizable settings, such as determination, frame rate, and sound source (inside sound, mouthpiece, or both). This adaptability guarantees you’ll be able capture high-quality recordings custom fitted to your particular needs, whether you’re archiving a bug, showcasing an app, or creating a tutorial.
Recording Audio
In terms of input, you can choose to record from internal audio, the device microphone, or both. This is especially useful when you are explaining something in a tutorial or providing commentaries to your gameplays so that your fans could follow you better
Editing Tools
A few Android devices offer essential editing tools that allow you to trim and fine-tune your recordings directly from the screen recorder interface. This highlight could be a time-saver, enabling you to clean your recordings some time recently by sharing them.
Step-by-Step Guide to Screen Record on Android
- Access the Screen Recorder:
- Swipe down from the top of your screen to open the Quick Settings menu.
- Look for the screen recording icon. If it’s not visible, tap the pencil icon to edit your Quick Settings panel and add it.
- Start Recording:
- Tap the screen recording icon.
- Configure your recording settings, such as audio source and resolution.
- Tap “Start” to begin recording. A countdown timer may appear.
- Stop Recording:
- To stop the screen recorder, swipe down the screen from the top and then tap the screen recorder notification or you can use the stop icon that appears on the screen recording interface.
- Edit and Share:
- When you pause the recording your video will be saved on the gallery of your device or a specific folder.
- Trim down or increase the volume and apply effects using the in-built editing features or from other apps.
- The sharing is done directly in your gallery or from social media and messaging apps.
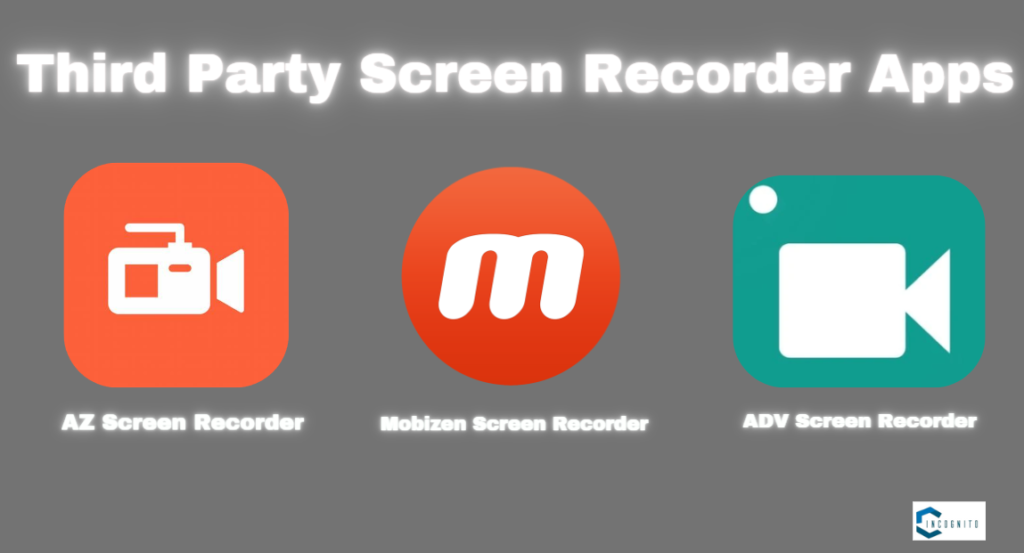
Third-Party Screen Recorder Apps
Third-Party Screen Recorder Apps
For more features and customization, consider using a third-party screen recorder app from the Google Play Store. Here are some popular options:
- AZ Screen Recorder
- Mobizen Screen Recorder
- ADV Screen Recorder
These apps offer features like:
- Advanced recording settings: Choose video resolution, bitrate, frame rate, and more.
- Editing tools: Trim and edit your recordings within the app.
- Front facing camera recording (optional): Include yourself in the recording.
- Live streaming: Broadcast your screen live to platforms like YouTube or Twitch.
Game Recording Tools
For gamers, some devices come with dedicated game recording tools. These tools are designed to capture gameplay with minimal impact on performance. They often include features like in-game overlays, face cam recording, and easy sharing options.
Additional Information for High-Quality Screen Recording
Plan Your Recording
Some time recently you hit the record button, arrange what you need to capture. Layout the key focuses you need to cover and practice any activities you would like to perform on your screen. This planning will assist you make a more coherent and professional recording, reducing the requirement for extensive alters afterward on.
Use Do Not Disturb Mode
To avoid any interference during your recording, place your device on Do Not Disturb. This helps you avoid getting pop up notifications, calls, and any other interruptions that would disrupt the recording session.
Optimize Your Device’s Performance
Close other apps and clear caches on your device for better and consistent performance during recording. This could prove useful in saving space and reducing lag in your recordings, especially if you are recording resource hogs such as gameplay.
Record in a Quiet Environment
It is recommended to use the voice recorder in a quiet environment because the ambient noise can interfere with the recording.If you’re recording audio alongside your screen, make sure that you record in a quiet place to avoid noise Interference. This helps to make your videos look more professional, which is important when people are viewing your content.
Conclusion
Recording on the Android is an efficient device that can be utilized for one or the other function, be it for developing instructional exercises or for recording gameplay. The one that comes pre-installed in Android version or higher is the simple screen recorder which is quite limited in functionality, there are also many more third party apps to choose from. As such, it is possible to create high-quality screen recordings by following the tips and using the instruments specified in this article.