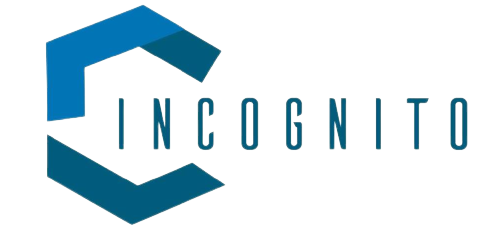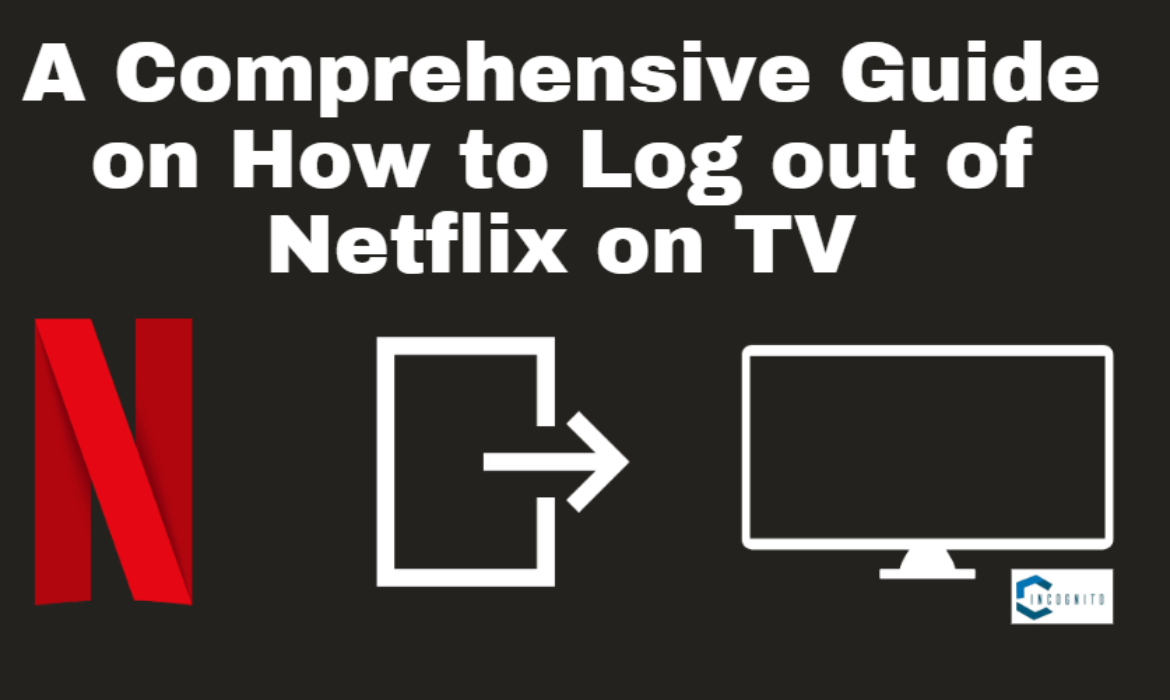
Services like Netflix have changed the very aspect of the way we get entertained. A plethora of movies, TV series, and documentaries have reached our doorstep. However, it might sound very convenient but surfing through the features on an actual Netflix-enabled TV screen could be difficult especially upon logging out. You may want to switch accounts or troubleshoot problems or simply take a break.
This article will talk in detail how to log out of Netflix on TV with simple step-by-step instructions on several TV platforms.
Keep reading, keep learning!

Why You Might Need to Log Out
Why You Might Need to Log Out
Before getting down to the instructions, it is important to know why you may possibly have to log out of Netflix on the TV:
- Switching Accounts: If you have different Netflix profiles within your household, you might have to log out to switch between accounts.
- Troubleshooting: At times, logging out may help troubleshoot some streaming issues, for instance, content recommendations going wild, account-related bugs, and so on.
- Privacy Concerns: In case you used a shared or public TV, logging out ensures that nobody else will get access to that account.
- Security Concerns: If in case there is a source of leakage or an access of your account by an external party, good security practice is logging out from everything and then changing your password.
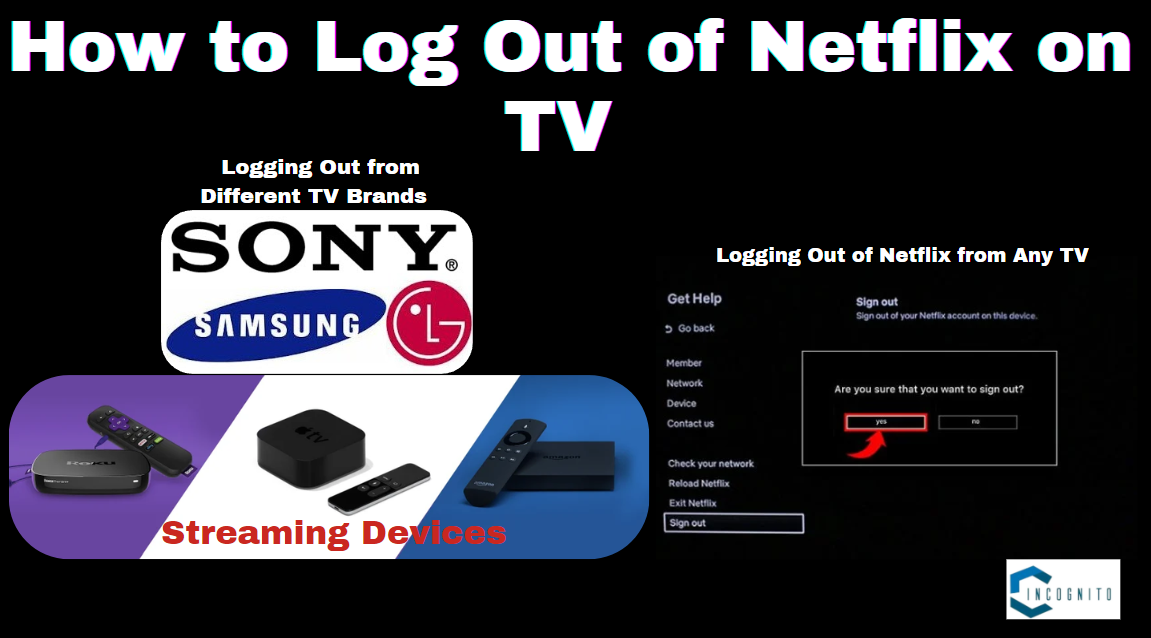
How to Log Out of Netflix on TV
How to log out of Netflix on TV
Below you will find the general steps as well as TV brand specific steps to log out.
General Steps to Logging Out of Netflix from Any TV
Here, the general steps provided below might be a little different depending on the kind of TV you are using or the streaming device you have. Essentially, this is how you can log out of Netflix on your TV:
- Open Netflix: In order to be able to successfully log out of Netflix from your TV, you must open the app.
- Go to the Menu: Access the menu with your remote; this is usually indicated by an icon of a gear (settings) or shifting to the left of your screen, you will have your menu pop up.
- Go to Account Settings: Scroll to find “Settings” or “Get Help.”
- Log Out: Find the “Log Out” option under settings. Click your choice if you are asked to.
- Confirm Action: When you are asked to log out, then confirm your decision be selecting either “Yes” or “OK”.
Detailed Steps for Different TV Brands
Different smart TVs including LG, Samsung, Sony, and among others use different ways to log out.
Below, you will find the ways to log out on different brand smart TVs:
Samsung Smart TVs:
- Press the button labeled `Home` to pull out the Smart Hub.
- Select the Netflix app.
- Once in the app, press your remote’s Left button to reveal the menu.
- Scroll below and click “Get Help” or “Settings.”
- Click on “Sign Out” and confirm it.
LG Smart TVs:
- Open Netflix using your remote.
- Inside the app, navigate through to the menu button located to the left.
- Go to “Settings” or “Get Help”
- Choose “Sign Out” and confirm that you would like to sign out
Sony Smart TVs:
- Open Netflix
- Press the Left button to open the menu
- Scroll to “Settings”
- Select “Sign Out” and confirm
Streaming Devices
A streaming device adds another way to stream Netflix content to your TV. Here’s how to sign out on some popular devices:
On Roku:
- Press the Home button on the Roku remote.
- Scroll to and open the Netflix channel.
- From within Netflix, you need to press the Left button to gain access to the menu.
- Scroll down and select “Settings” and then “Sign Out.”
On Amazon Fire Stick:
- Open the Netflix app through your home screen.
- From the menu on the left, press the remote’s menu button.
- Scroll down to “Settings” and select “Sign Out.”
On Apple TV:
- Open the Netflix application on your Apple TV.
- Swipe down on your remote touchpad to pull up the menu.
- Scroll down for “Settings” and click on the subsequent “Sign Out.”

Remotely Sign Out
Remotely Sign Out
If you are somewhere else and you can’t use your TV but want to sign out anyway, you can do it remotely using a computer or mobile device:
- Open Up The Netflix Website: Open your web browser and go to Netflix.com.
- Access Account Settings: Click your profile icon at the top right, then “Account.”
- Manage Devices: Click on “Sign out of all devices” in the “Settings” section.
- Confirm Action: A dialog box will pop up and ask if you are sure at this point that you want to sign out. Then click on “Sign Out.”
On doing this, you will log out from all devices connected to it, including, of course, your TV.
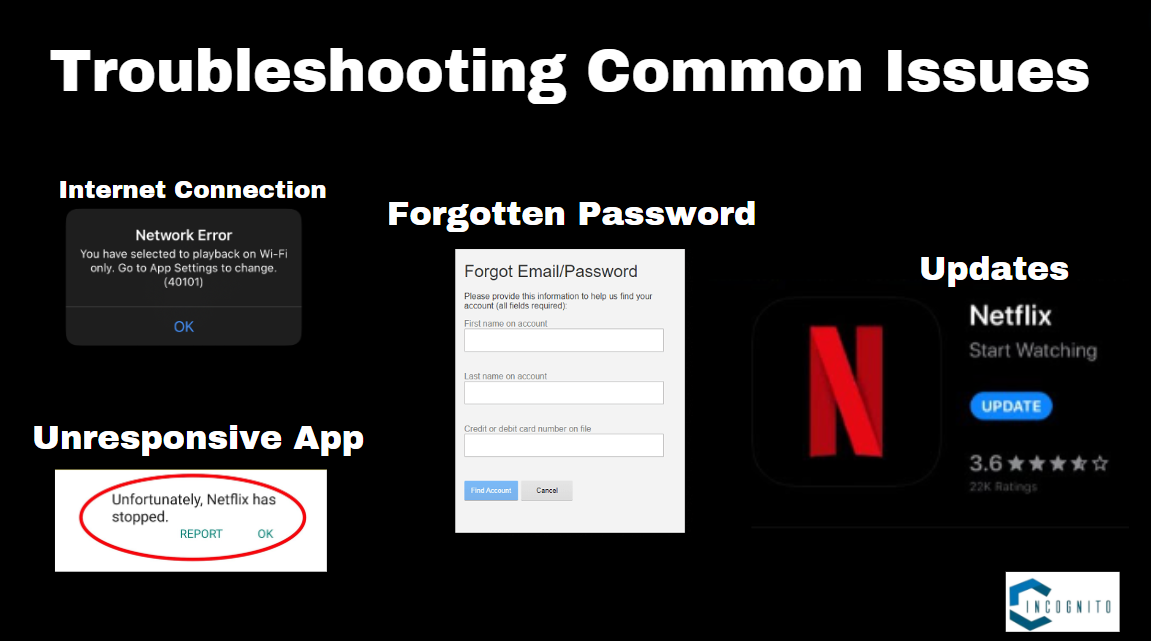
Troubleshooting Common Issues
Troubleshooting Common Issues
You might face some issues while logging out. A couple of best practices which you will require include:
- Unresponsive App: If the Netflix app does not respond, try restarting the TV or your streaming source.
- Forgotten Password: Have you forgotten the password and can’t log out? Access the Netflix website for a password reset.
- App Updates: Keep your Netflix app updated. Older versions may have bugs and may be incomplete or miss features.
- Internet Connection: A poor internet connection could mess up with logging out. Confirm and try logging out again.
Conclusion
It is pretty easy to log out of Netflix on your TV. Since the procedures for clicking are outlined, it works on all types of television sets. Most importantly, you can change accounts in case your privacy is compromised. Also, you can easily log out remotely. These are the procedures towards managing your Netflix account with accuracy.