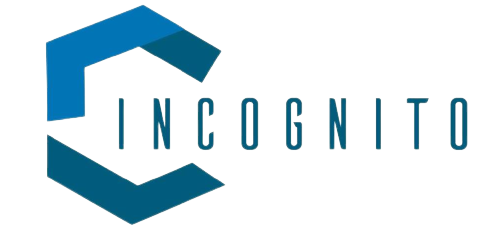Personal computers (PCs) and PlayStations have been competitors in gaming for quite a long time since their introduction where they both have their own strengths and dedicated loyal fan bases worldwide which is increasing because of the inclusion of new features. If you can use the best of both?
Well, you can and we have mentioned everything for you, how to use your PS5 controller on your PC so that you can enjoy the cool features of the DualSense while playing your favorite PC games. Whether you like using a wired connection or want to go wireless, we can help you do it without any problems.
Let’s understand more.

How to Connect PS5 Controller to PC via Bluetooth?
How to Connect PS5 Controller to PC via Bluetooth?
- Get ready: Ensure your laptop is fit for Bluetooth usage. Many new computers will have this but if you are not sure you can check the details of the operating system you currently are using the computer with or look in the manual. You will also need A USB cable, any USB C cable will be enough to connect the controller at first.
- Turn off your PS5 controller: If you want to save power, just turn it off. You don’t need to worry because you don’t have to use your PS5 console for this.
- Pairing Mode: If you want to pair your device, just press and hold the PlayStation and share buttons at the same time. Continue to hold onto them until the light around the touchpad starts flashing quickly in white.
- PC Bluetooth Settings: Go to the Bluetooth settings on your computer. You can usually find this by typing “Bluetooth” in the Windows search bar.
- Connect and Play: Choose ‘Add Bluetooth or other device’ and then select Bluetooth. Your computer will search for devices that can connect with Bluetooth. When you see “Wireless Controller” (the PS5 controller), click on it to start connecting. Your computer might ask for a code to connect to the controller. This code is usually shown on the controller. Once connected, the light bar will become a solid blue, showing that the connection is successful.

How to Connect PS5 Controller to PC without Bluetooth?
How to Connect PS5 Controller to PC without Bluetooth?
The issue is not that not all computers have Bluetooth, that means your PS5 controller isn’t unusable. One more thing you can do is link it with a wire and you are ready to play games.
Connect the Cable:
Wired connections are simple and beautiful because they are easy to use. You just need a regular USB-C cable, the same kind that probably came with your PS5. Any USB-C cable that can transfer data will work.
Plug and Play (Almost):
Just connect the USB-C cable from your PC to the PS5 controller. Windows will find the controller by itself and start installing the driver.
Driver Dance (Optional):
Yeah, some computers do not install the drivers which needs to be efficient out of the box. If you have issues, go to the computer’s device manager (search for ‘device manager’ in Windows). Navigate the PCB and look for any labels indicating ‘Unidentified USB device’ or device that refers to a ‘Wireless controller’ and right-click on it.
Click ‘Update driver’ and then choose ‘Browse my computer for driver software.’ Go to the place where Windows saves downloaded drivers (usually C:\ProgramData\Microsoft\WindowsUpdate\DriverStore) to let the system provide. Once the list appears, click on ‘Wireless Controller’ and press Next. Windows will finish installing the driver.
Advantages of Using a Wired Connection:
Both ways work, but using a wire is better because it gets rid of delays. In games that need to be played quickly, using a wired connection for your controller makes sure that your movements are recognized right away. This makes the game smooth and easy to play.
How to Connect PS5 Controller to PC without turning on PS5?
You don’t need a new PS5 to connect your DualSense controller to your PC which we have mentioned in a few easy steps:
- Turn off completely: You have to make sure that your PS5 controller is completely turned off because some controllers go into sleep mode but you want to turn them off completely when pairing.
- Get ready to connect: Now, get a USB-C cable, which supports data transfer and your personal computer right there.
- Unlock Pairing Mode: To connect PlayStation to a device, make sure to place the headset in pairing mode To do this press the PS button and the Create button simultaneously. Next, you have to keep pressing and holding them one more time until the light is blinking in white and moving rapidly around the touchpad to show that the controller is ready for pairing with other devices.
- Bluetooth Settings: If you really wish to modify some of the settings of Bluetooth PC, you can open the Microsoft Windows settings where you type the word ‘Bluetooth ‘ and it shall appear in the Windows search bar.
- Connect and Conquer: You just have to click on ‘Add Bluetooth or other device’ and then go to Bluetooth as the final option. Your computer will search for nearby devices. When you see ‘Wireless Controller’ (the PS5 controller), click on it to connect where your computer may ask for a code to connect with the controller. This code will usually show up on the controller. When connected, the light bar will turn completely blue, showing that it has connected successfully.

How to Connect PS5 Controller to PC with Wire?
How to Connect PS5 Controller to PC with Wire?
- Gather Your Things: For the connector end, you cannot use just any cable; you will need a USB Type-C cable, which is normally used to charge smart devices alongside the latest model notebook computers. The PS5 controller comes with a USB Type-C cable, which is helpful as you may already have the cables. If not you can freely purchase them at electronics stores or online stores whichever suits you best.
- Easy to Use: This is a very easy method of choice because it only involves checking one inbox for new display ads from specific stores and brands that one likes. Connect the controller: Power on your computer and then connect one of the connectors of the USB Type-C cable to the USB-C port present at the top of your DualSense pad. Next, plug the other end of the cable into the USB slot of your computer if it is not occupied by any devices.
- Automatic Recognition: In most cases, your computer automatically configures and detects each time a controller is connected to it. This could come in the form of a message maybe a pop-up message or a beep or some kind of sound that informs you that a new device has been detected. For the controller, I must note that Windows will install drivers for it, so quite often you will not need to download any additional software.
- Trying it Out: Once you’re connected, you can start your favorite computer game and see if the controller works. Most new games can be played using a gamepad, and you need to set up your DualSense controller’s buttons and functions for the game.

How to Connect PS5 Controller to PC Wirelessly?
How to Connect PS5 Controller to PC Wirelessly?
Check Bluetooth:
Make sure your computer has Bluetooth before using it. These days almost all new computers are coming with Bluetooth, but you can check your device’s specifications or look for a Bluetooth symbol on your PC. If your computer somehow doesn’t have Bluetooth, you can buy a USB adapter to add a wireless connection.
Power Up for Pair Mode:
Switch on the DualSense controller through the PlayStation button and ensure that the devices connect. Next, there is the preparation of the controller for connection to other devices on the Internet. The first step to reset the PlayStation is to hold the large central button of the controller while holding the button below the touchpad, which is on the left side of the control.
Go on holding it and when the light around the touchpad blinks a few times rapidly, release the button. This shows that the controller is looking for Bluetooth devices to connect to.
PC’s Turn:
It’s time for your computer: Go to your computer’s Bluetooth settings. The way you do this may be a little different based on which system you have, but you can usually find it in your computer’s Settings menu. Find a way to “Add Bluetooth or other device” and choose “Bluetooth. ” Your computer will search for devices close by.
Final Step:
The last step is to pair the DualSense controller to your computer. Once your PC locates the controller, select it and then download the related software from the internet to complete the process of establishing a connection. Once you connect your controller, the light bar will usually turn white or blue.

How to Connect PS5 Controller to PC Epic Games?
How to Connect PS5 Controller to PC Epic Games?
Today, all PC gamers like to use the Epic Games Launcher because even though it doesn’t directly support the DualSense controller, there is a clever way to use it with your Epic Games library.
- Steam to the Rescue: you can use a game controller with it. First, it is possible to manually include Epic Games Launcher into Steam and utilize it as a non-steamed application. Here’s how to do it: Here is a brief guide on how to add non-Steam games that you can check out; you can also refer to the guide on how to connect a PS5 controller to your PC.
- Big Picture Mode: Open the Epic games launcher in the Steam library and go big picture mode so that they can use a controller. You can access it by clicking on the ‘Big Picture’ button located on the Steam client toolbar which is at the rightmost part of the window.
- Steam’s Controller Settings: To adjust these settings in Steam, navigate to the Settings app and then the Controller if you’re using Big Picture Mode. Here, you can turn on “PlayStation Configuration Support” by following the instructions in the “Wired for Success” section. This helps Steam know and set up your DualSense controller so you can use it with games on Steam.
- Fire Up Your Epic Games: Get ready to play your Epic Games. Open the Epic Games Launcher from Steam’s Big Picture Mode. The PS5 controller should work with most Epic Games titles that support gamepads. However, certain games may need extra adjustments in the game’s settings menu.
Remember:
This method uses Steam to recognize the controller. If you do experience any issues, firstly ensure your Steam Controllers and Epic Games Launcher are properly set; the latter should recognised as a non-Steam game.

How to Connect PS5 Controller to PC for Remote Play?
How to Connect PS5 Controller to PC for Remote Play?
Sony does not say it’s okay to use a PS5 controller for PS Remote Play on a PC. But there are some other tools that might make it possible. It’s important to be careful when dealing with these situations.
- Looking at other options: Some tools are not clear and may need technical skills to use them. Be careful when getting software from places you don’t know. Choose software with good reviews from trusted sources.
- A Wired Connection is Key: It’s important to use a wired connection when using a PS5 controller with PS Remote Play on a PC. This makes sure that both the controller and the Remote Play app stay connected without any problems. Check out the article “Wired for Success: Connecting with a Cable” for a reminder about using wired connections.
- Limited Functionality: Some things may not work well and there could be dangers. It’s important to be realistic. These solutions might not work as well as a controller that is officially supported. These tools might break Sony’s rules, so be careful if you use them.
Official Remote Play Choices:
An official app from Sony is the PS Remote Play app that exists for the PC allowing one to use the PS4 controllers which are indeed the DualShock 4 controllers. We would recommend this method for everyone especially if you have the DualShock 4 controller because it is the most effective and efficient way to operate a PS5 from a distance with a computer.
How to Connect PS5 Controller to PCSX2?
It is a PS2 emulator that allows you to have PS2 Games on your PC and there is a process to connect it with your PS5.
- Download PCSX2: First, you need to visit the home page of the PCSX2 emulator and download the application. Once you write the controller into the console, you will need to configure the controller in PCSX2.
- DualShock 2: The PS5 Controller is detected as the DualShock 2 in PCSX2, which is in fact the very first PS2 controller. As a benefit, you can configure your PS5 controller to be like the DualShock 2 controller. To change these settings, firstly, go to the Controllers tab in the PCSX2 settings menu. Here you can decide what functions/buttons the PS5 controller should imitate in the gameplay to be similar to DualShock 2.
- Software could be useful: Some other programs can make it easier to set up your PS5 controller for PCSX2. These tools usually come with already set-up profiles that look like the layout of a DualShock 2 controller. Make sure to look into different programs and pick one that has good reviews from people who use it.
- Enjoy the Classics: Have fun playing old PS2 games with your familiar and comfortable PS5 controller after you’ve set it up. The DualSense controller, with features like rumble feedback, can make your old-school gaming even more fun.
Keep in mind:
PCX2 is a decent emulator but obtaining copyrighted game binary files/ISO legally can be quite questionable. Always play only ROMs belonging to games you own original copies of The decision was made to have this additional layer of protection because ROMs with no traceable original game are technically acts of piracy.

How to Connect PS5 Controller to PC Steam?
How to Connect PS5 Controller to PC Steam?
Steam is a popular place for playing games on computers. It works really well with the PS5 controller. Here’s how to make your DualSense controller work well with Steam.
- Wired vs Wireless: Choose between using wires or not for your PS5 controller. Steam can work with both options. If you don’t like a messy setup, you can use Bluetooth to connect without wires. For the best experience without delays, it’s best to use a wired connection [Wired for Success: Connecting with a Cable].
- Built-In Support: Steam has a feature that allows you to use the PS5 controller without any extra settings. This means you usually don’t have to download extra drivers for the basics to work. To get the best experience and use all the cool features of the DualSense controller, it’s best to make a small change in the settings.
- PlayStation Configuration Support: To turn on PlayStation settings, go to Steam Settings and click on the “Controller” section. Search for the choice called “PlayStation Configuration Support” and make sure it’s marked. This makes Steam understand your PS5 controller better so that it can show the right buttons and maybe give you access to more controller features.
- Individual Game Settings: Some games might need to be adjusted in their own settings menu, even though Steam can help with general problems. For instance, with certain games, you might have to turn on haptic feedback for the PS5 controller yourself. If you have trouble with the buttons or how the game works, check the settings or look for help online.

How to Connect PS5 Controller to PC Reddit?
How to Connect PS5 Controller to PC Reddit?
The big group of people on Reddit has a lot of information. You can find helpful tips on how to connect your PS5 controller to your PC. Here’s how Reddit can help you:
- SubReddits for Win: Subreddits like r/PS5 and r/pcgaming have talks and helpful tips about connecting a PS5 controller to a PC. You can find helpful advice and experiences from other users by searching in these subreddits using keywords like PS5 controller PC or DualSense connect PC.
- Community Support: Reddit is great because it lets people talk to each other and share things. If you have a problem in connecting your controller, you can write a detailed explanation in a subreddit about that topic. The friendly community can give you answers or show you where to go for help.
- Up-to-date Information: Because new information and solutions are always coming out, Reddit threads can keep up with the latest ways to solve problems. This can be really useful if you are having problems with certain games or have a special setup.
Other than Reddit:
While Reddit can be helpful, don’t rely on it as your only source. Always look at Sony or Steam’s official documents or support pages for accurate information first.
Be careful with third-party tools:
Some Reddit threads might suggest using unofficial tools from other companies for certain features. Be careful with these, especially if they include downloading software. Only get software from trusted sources and choose ones with good user reviews to reduce the chance of any problems.
To Sum Up:
Connecting your PS5 controller to your PC allows you to play more different kinds of games. With the steps we mentioned earlier, you can use the DualSense controller on your PC to play your favorite games with more comfort and cool features. Get your game controller, choose your favorite computer game, and get ready to make your gaming better. By doing these things, you can use your PS5 controller on your computer and play a lot more games. options to choose the best connection for you.
That’s it for now. 🤟
Thanks for reading.