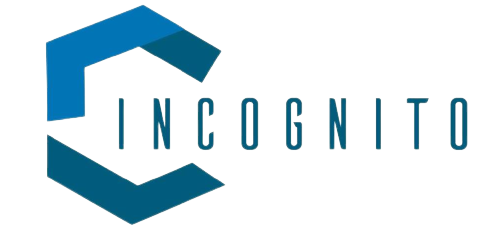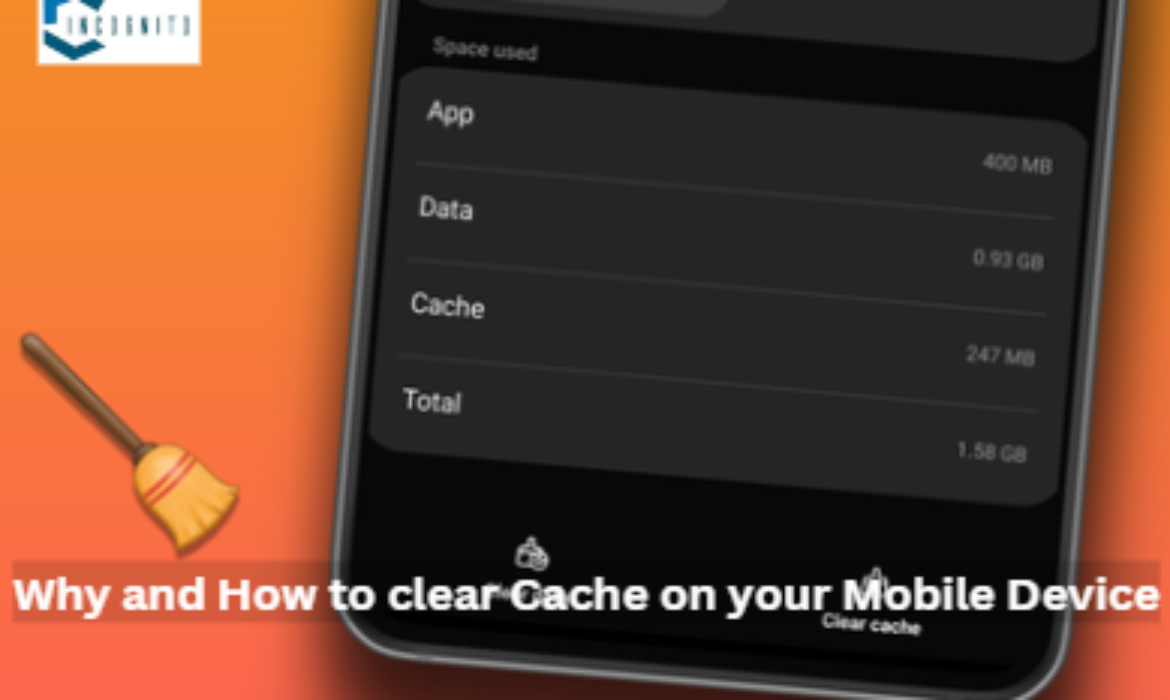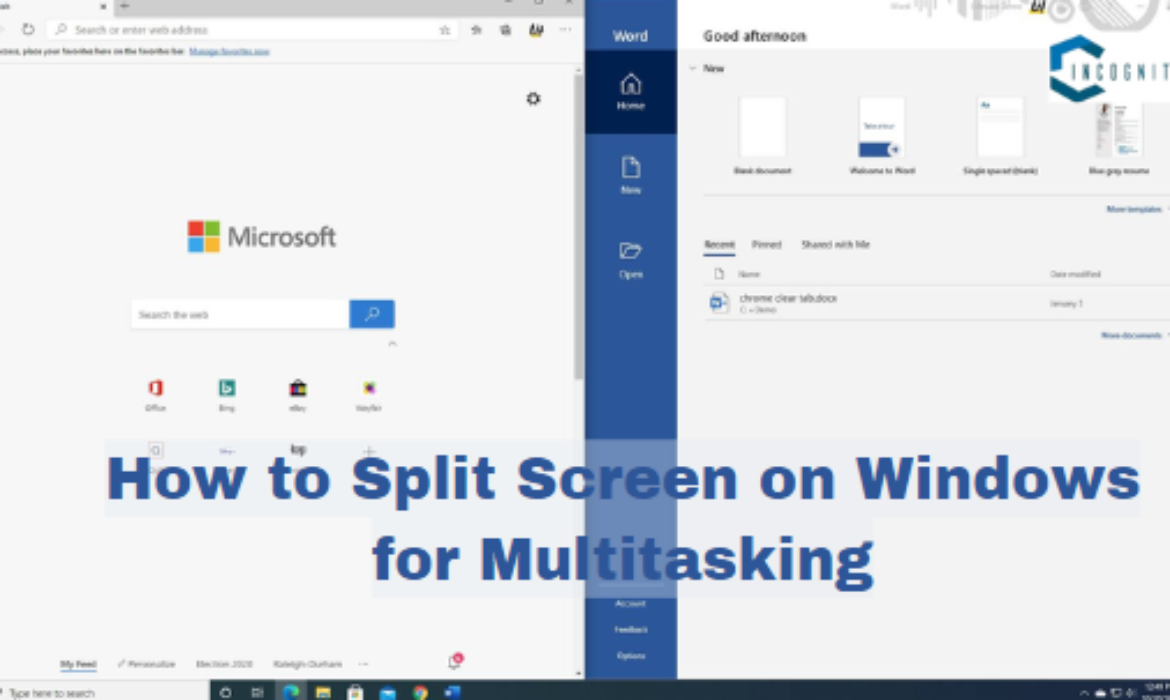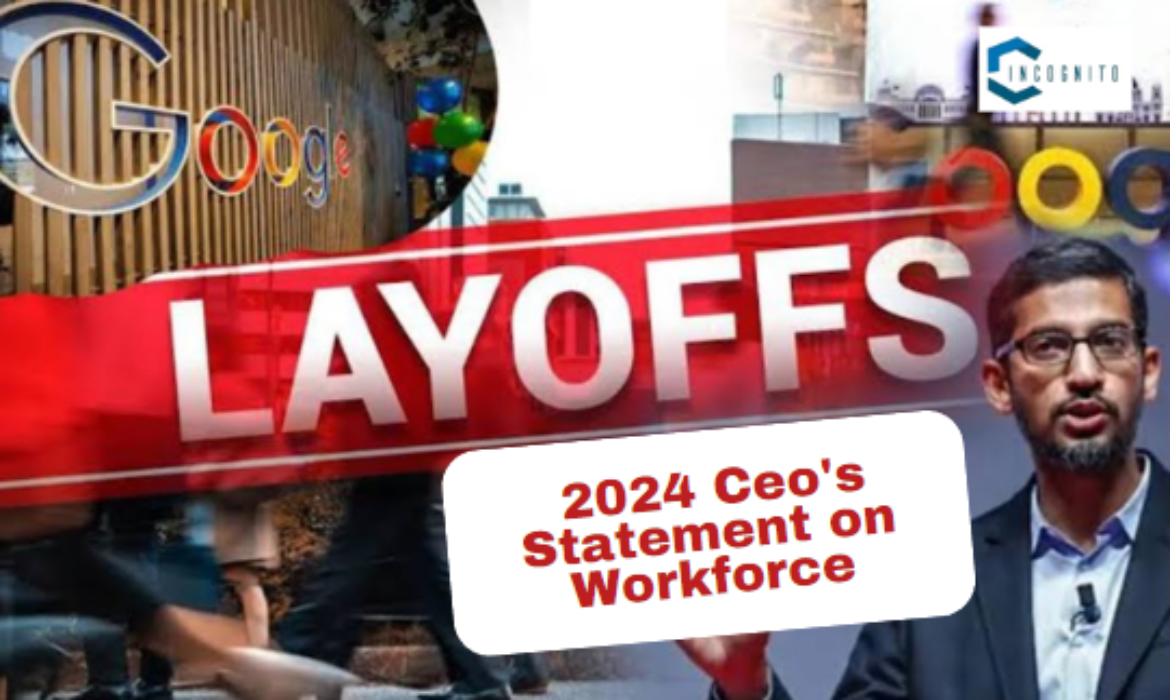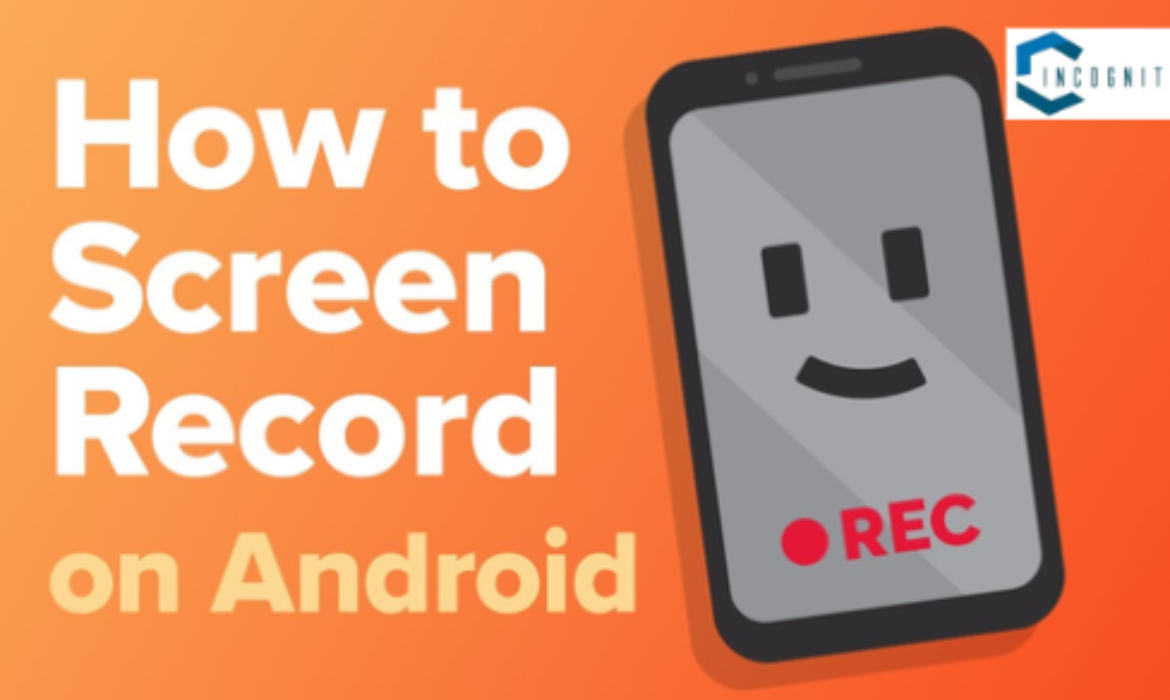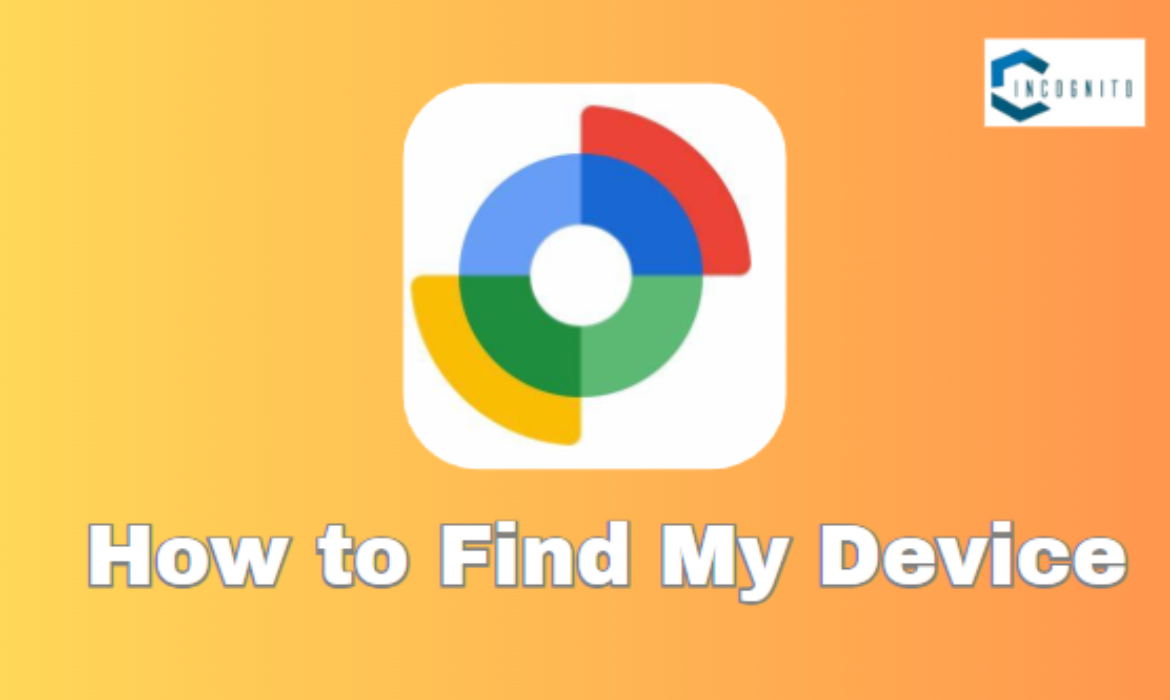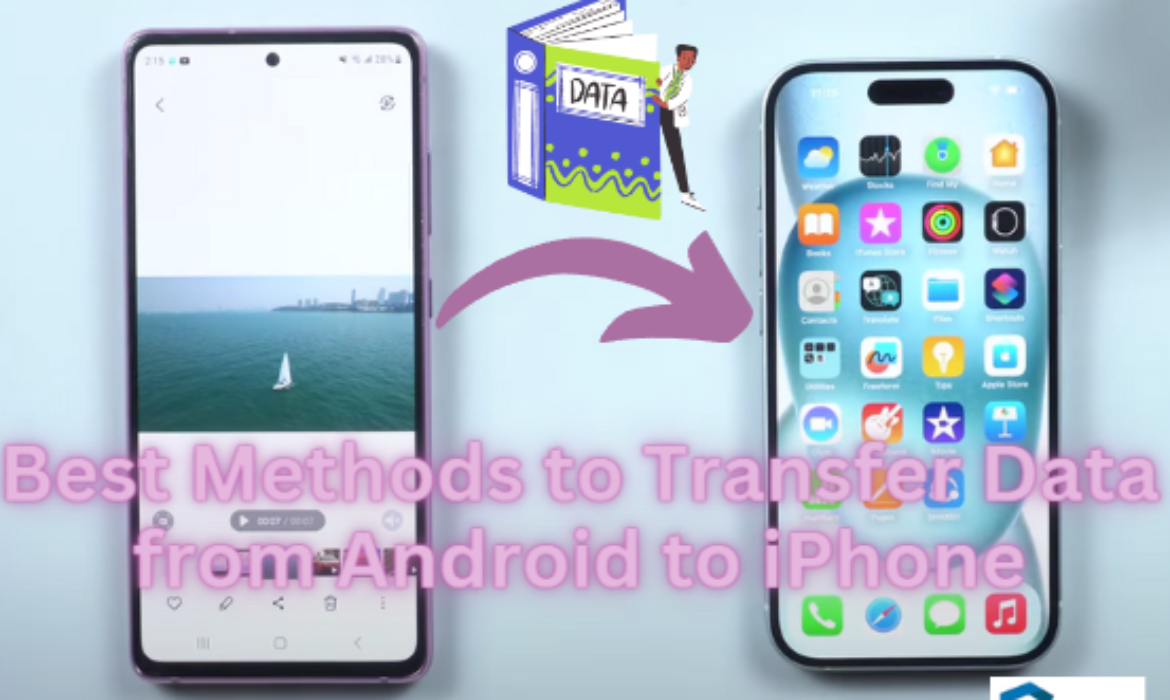Why and How to Clear Cache on Your Mobile Devices
Mobile devices like smartphones and tablets can slow down over time. One common reason for this can be the increasing amount of cached data. Understanding why and how to clear the cache on your mobile device can help keep it.
Why Do You Clear Cache on Your Mobile Device?
Improve Speed
Cached data can slow down your device. Clearing the cache can free up space and make your device run faster.
Fix App Problems
Sometimes apps can start acting up because of old or corrupted cached data. Clearing the cache can often fix these issues.
Protect Privacy
Cached data can include personal information like login details and browsing history. Clearing the cache helps protect your privacy by removing this data.
Free Up Storage
Cache files can take up a lot of space. Clearing the cache can free up capacity for other important things like photos, recordings, and apps.

How to clear the App Cache in your Android
How to clear the App Cache in your Android
- Explore the Settings app on your device.
- Click on any Apps
- Find and select the app for which you need to clear the cache.
- Once you’re in the app’s settings, click on “Storage.”
- Clear Cache: Click the “Clear Cache” button. This will remove the cached data for the selected app.

How to clear your hidden app cache on Android
How to clear your hidden app cache on Android
To clear hidden Android cache, follow the same simple process for deleting app cache for specific third-party apps. This will clean up all the cached data for that particular app, hidden or otherwise.
- Open device Settings.
- Select Apps.
- Find the app you want to clear app data for.
- Open it.
- Then Select Storage.
- Click on Clear cache to delete all cached data for the selected app.
- Repeat the process for other apps to continue clearing hidden app cache.
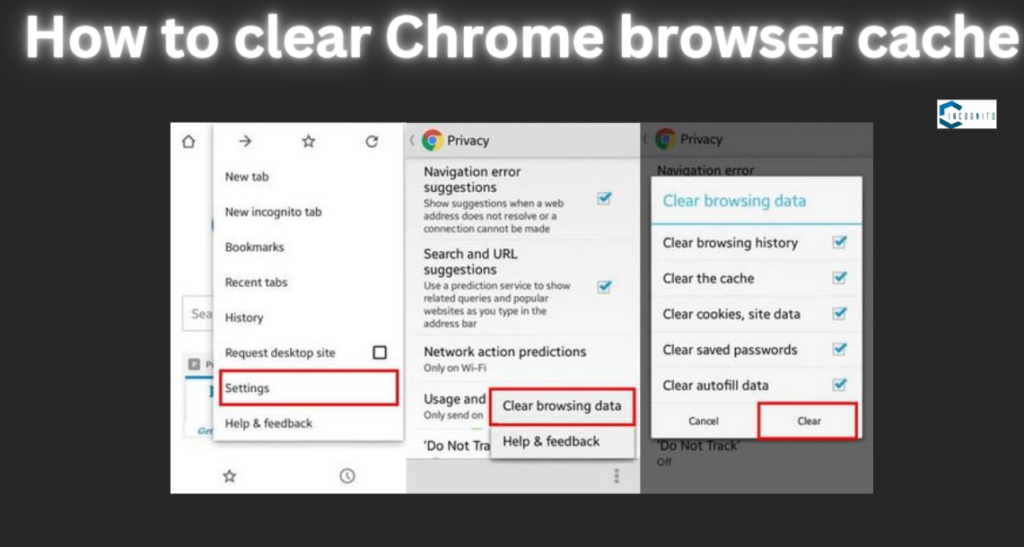
How to clear Chrome browser cache
How to clear Chrome browser cache
If you use Chrome on your Android phone or tablet, clearing your Chrome cache can help speed up your browsing and give you more space. The method should be the same in case you use a Samsung phone or any other Android device.
Here’s how to clear the Chrome cache on Android:
- Open Chrome, then tap the three vertical dots in the top-right corner.
- Choose History from the drop down menu, then tap Clear browsing data.
- Tick the Cached images and files box. If you want to delete your cookies or clear your search and browsing history, check those boxes as well.
- Select a time range. Choose All time to make Android clear all the cache from Chrome. Then tap Clear data.
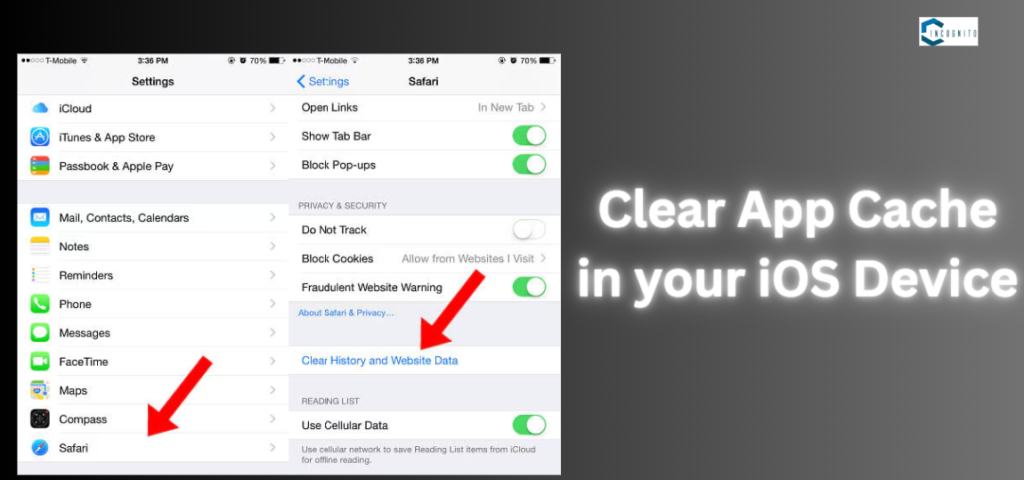
How to Clear App Cache in your iOS Device
Clear App Cache in your iOS Device
Android has a feature where you can clear cache for each app individually, however, iOS does not offer this feature. However, you may be required to uninstall or at least delete the application to clear its cache.
- Move to the Settings app on your device.
- Click on “General.”
- Click on “iPhone Storage” to view a list of installed apps.
- Find and select the app for which you want to clear the cache.
- Click “Offload App” to remove the app but keep its documents and data, or tap “Delete App” to remove the app and its data completely. You can reinstall the app later.
What happens when you clear the cache?
When you clear cache, the stored data of any app or browser that you clear is deleted clean. That means apps and websites will load files (photos, videos, etc. ) from the internet instead of from your phone.
Essential application or website functions will be retained, including your settings, contacts, or messages, for example.Just like making a cleanup on your wardrobe, deleting cookies frees up room for what is actually useful. It may allow for more storage for RAM or control how websites use data from your phone to identify you.
Cache on Android devices can also be cleared to solve problems and enhance its performance as well. This is because the cached files may get corrupted or may contain excessive information. Sometimes clearing cache makes a browser or app run as it should because clearing cache makes the program refresh.
Conclusion
Clearing the cache on your mobile device may be a simple however successful way to maintain its performance, resolve app issues, secure your security, and free up profitable capacity space. Whether you’re using an Android or iOS device, regularly clearing cached data can offer assistance to ensure a smoother and more effective user experience. Make it a habit to clear your cache intermittently to keep your device running at its best.
Best 5 PS5 Games to Play Right Now
The latest console, PlayStation 5, has left the audience stunned with its marvelous performance, stunning looks, and a solid collection of excellent games. For both the old school PlayStation enthusiasts as well as individuals who are still getting acquainted with the comfort of the new system, here are some of the best PS5 games you need to try out.
Best Five PS5 Games in 2024
- Demons Soul
- The Last of US Part 1
- Spider-Man: Miles Morales
- God of War Ragnarok
- Returnal

Demon’s Souls
1.Demons Soul
Demon’s Souls, a game released in 2020, is one of the prettiest games on the new PS5. Here, the music, texturing, and motion capture are new, but the hard action is completely authentic to the previous games, which gives the same hard learning experience and immense pleasure from each victory.
A remake of the 2009 hit title, Demon’s Souls on PS5 showcases one of the best game designs in this generation of gaming. Graphics and gameplay are quite intense, as well as the soundtrack, so the game is worth playing, if one is a fan of action RPGs. Reduced load times and magnificent graphics testify to PS5 potential, making it unique for newcomers and veterans alike.
Release Date:12 November 2020
Publisher: Sony Interactive
Developer: Bluepoint Games
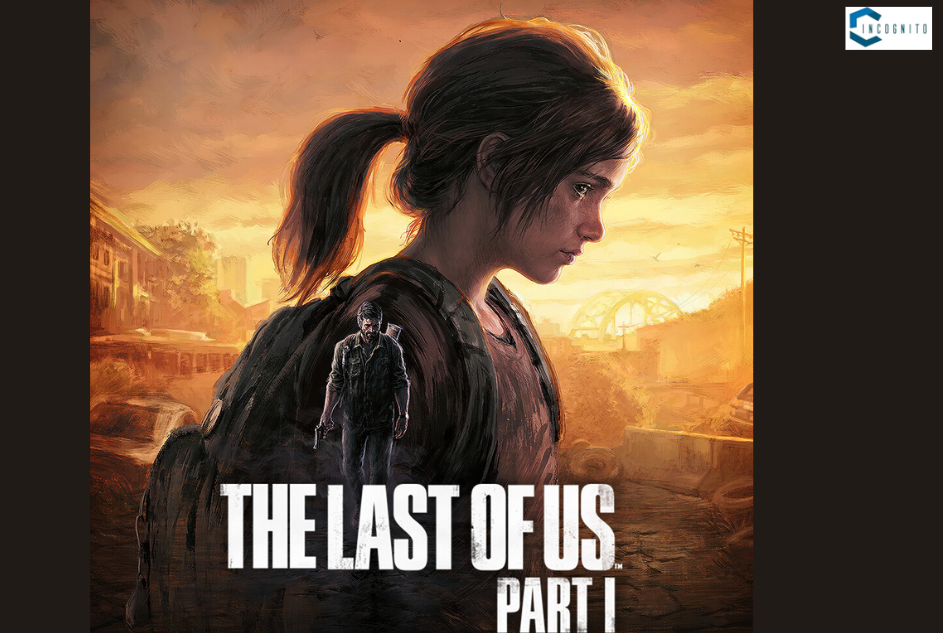
The Last of US Part 1
2.The Last of US Part 1
The Last of Us Part 1 is the updated version of the original PS3 game. Its graphics have been lightly redone making things look more like the game’s sequel remastered though. Indeed the primary attraction here would be the chance to replay what is arguably one of the best games that has been developed and released in the last 20 years with gameplay that has shaped the way most games tell their stories in the modern age.
The small improvements The Last of Us Part 1 brings are enough for people to pick it up again for the new 4K visuals remastered from the original game.
For those who have not played The Last of Us Part 1, or maybe for those who are playing the game after watching the show, this version is definitely worth getting into.
There is Left Behind DLC, better controls and some minor changes in the gameplay mechanics including crafting. Definitely one of the best games you can play on PS5 in 2024.
Release Date: 2 September 2022
Developer:Naughty Dog,Iron Galaxy
Included in PS5 and microsoft window
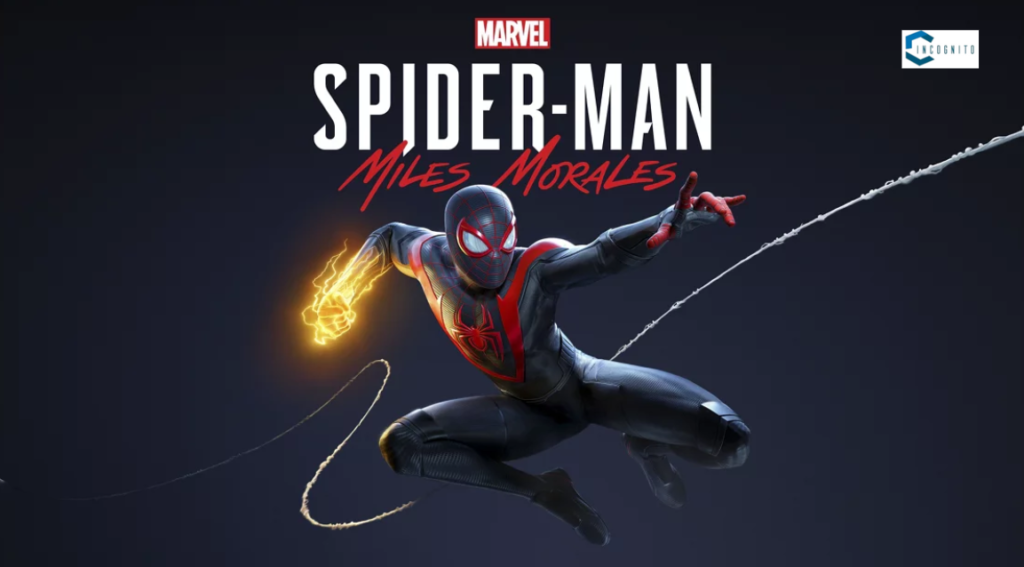
Spider-Man: Miles Morales
3.Spider-Man: Miles Morales
Swing into action with Spider-Man: Miles Morales, it is the second game produced as part of the Marvel’s Spider-Man series. It has an interesting plot and storyline, impressive graphics, and smooth game control. Miles Morales offers a new spin to the familiar Spider-Man universe thanks to the different abilities and character traits which makes it a rewarding game for the PS5.
Marvel’s Spider-Man 2 is the ultimate PlayStation superhero game. In continuation of the first two games in the saga, this PS5 title lets you play as both Peter and Miles and sets you free again in New York City.
Lovers of the series and the superhero will not be disappointed with the game’s Venom story that takes some turn midway through and as an open-world action game which is single player, there can not be more fun.
Release Date: 20 October 2023
Developer: Insomniac Games
Publisher:Sony Interactive

God of War Ragnarok
4.God of War Ragnarok
God of War Ragnarok is a highly acclaimed video game and the follow up to the God of War. Set several years after the events of the previous game, this single-player story again features Kratos, the violent Spartan, and his son Atreus.
Ragnarok will remind players of the God of War but the thing that makes this sequel amazing is its emotional arc that’s subtle and strong and the gameplay tweaks that add depth without overwhelming. It’s a sequel that is as much bitter as it is sweet, and without a doubt, the best mature open-world adventure on PS5 at the moment.
Release Date: 09 November 2022
Publisher: Sony Interactive
Developer: Guerrilla Games

Returnal
5. Returnal
If you are in search of a challenging and quite intense game, then Returnal is perfect for you. It is exactly what you need. This comes as a surprise to many gamers, especially those who may not have played a roguelike recently and who are purchasing Returnal because it is one of Sony’s flagship PlayStation 5 exclusive titles. Nevertheless, after several rounds in Returnal’s harsh environment, they could also become unable to let go of the controller.
Unlike many other roguelike games, Returnal uses Housemarque’s ‘bullet hell’ style so that you never know what is waiting for you in the next room, let alone that after dying, you start all over from the beginning.
Release Date: 30 April 2021
Publisher: Sony Interactive
Developer: Housemarque
To Conclude
Regarding the game library on PS5, the support has more and more shocking games which can meet everyone’s expectations. No matter if you like challenging activity RPGs, thrilling shooters, or sweet platformers, there are games for each type of user. These titles not as it were show what the PS5 is capable of but also deliver extraordinary gaming experiences. So, pick your controller and dive into the best PS5 games to play in 2024.
How to Split Screen on Windows for Multitasking
Multitasking, in today’s world of constant connectivity, is a highly valued asset that can, in fact, enhance productivity immensely. It can be challenging to multitask on a Windows computer however, using the split screen can be helpful in this regard. This feature uses the space on your computer’s screen to split it into several sections so that one can attend to business at the same time.
The Split Screen on Windows is a feature that allows users to have two, three, or four applications open simultaneously in one window.
What is Split Screen on Windows ?
The split-screening is a special method that lets a single-screened device imitate driving two screens. This allows different applications to be viewable and active simultaneously, rather than switching between applications.
But screen splitting is not just for the business environment. For example, users can multitask with a film or television program playing on one screen while having email or a website open on another.
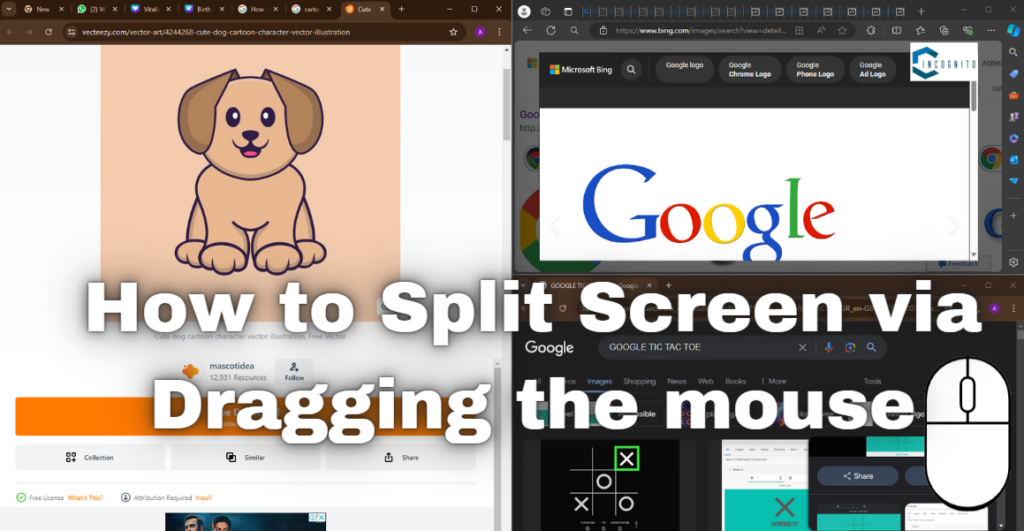
How to Split Screen via Dragging the Mouse
How to Split Screen via Dragging the Mouse
- Place your cursor anywhere on the top portion of a window and drag it where you want to move it.
- You’ll see the split screen indicator appear when it’s ready to “snap” into place, which looks like a faint or ghosted outline of a window. Release when you’re ready.
- Now you can move another window in the same way and continue to do so until you have the split-screen configuration you’re looking for.
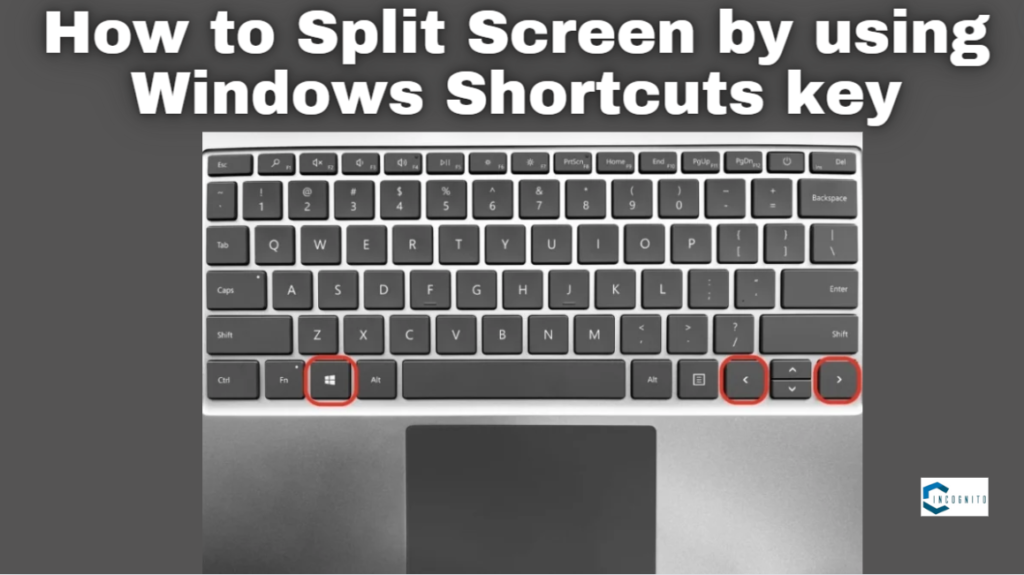
How to Split Screen by using window shortcut key
How to Split Screen by using window shortcut key
Windows also gives you another great method to split your screen, using keyboard shortcuts. These shortcuts work on Windows 10 and Windows 11:
- Windows key + right arrow = moves the window to the right
- Windows key + left arrow = moves the window to the left
- Windows key + up arrow = moves the window up
- Windows key + down arrow = moves the window down
Snap Using Keyboard Shortcuts:
Snap with Keyboard Keys: Similar to the mouse method, you can use keyboard shortcuts for faster snapping.
Select a window and press the Windows key + Left Arrow to snap it to the cleared left side or Windows key + Right Arrow to snap it to the proper.
As you’ll be able to see, it’s all very common sense and it’s as simple to do because it sounds. For example, in case you use the right or left arrow command, the window will move right and your screen will be part in two. If you use the up or down arrow command it’ll become a window part into quarters.
You’ll at that point open another window or press on an already open window to snap it into another window you are situated. Continue to do this until you have got your screen looking as you need it to.
Note : Once windows are snapped, you can adjust their size by clicking and dragging the dividing line in the center.
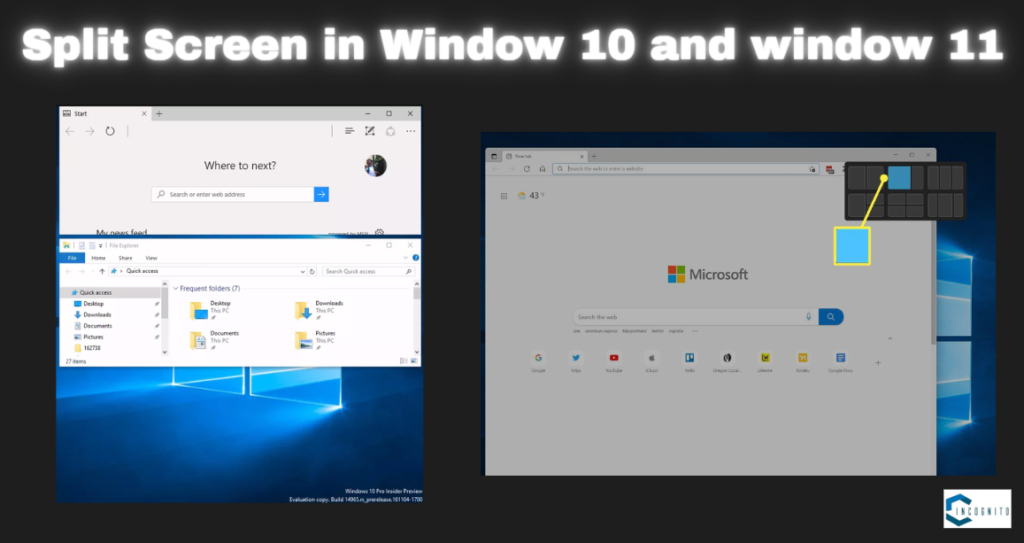
How to Split Screen In window 10 and Window 11
How to Split Screen In window 10 and Window 11
Use the Split screen feature in Window 10
- Click on Start and Setting
- Select System
- Then select Multitasking and switch Snap window on.
- Select the windows you want to split by title bar
- Then press the keyboard shortcut Window key + left/right
Use the Split Screen feature in Window 11
- Place the mouse pointer over the window is maximize button but don’t click
- Click one of the panes to place the application.
Similarly, like Windows 10, you can resize the parts by hovering the mouse pointer over a join between windows. You can now drag this join line to a new position. Again, the active windows on the split screen will automatically resize to the point where you wish the join to appear.
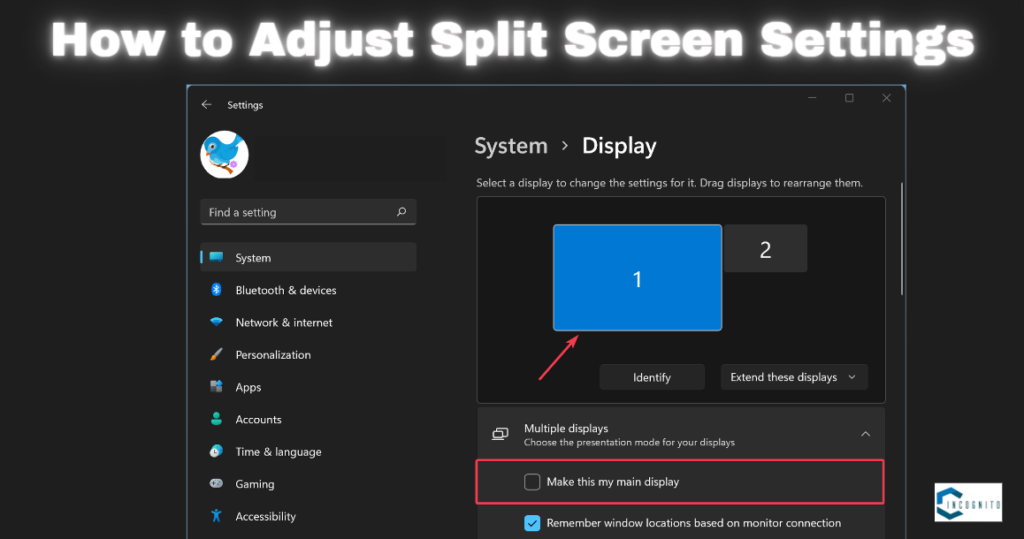
How to Adjust Split Screen Settings
How to Adjust Split Screen Settings
You can adjust your split screen settings to optimize your multitasking experience:
- Go to Settings: Open the Settings app by pressing the Windows key + I.
- System Settings: Navigate to System > Multitasking.
- Adjust Snap Assist Settings: Here, you can enable or disable Snap Assist and adjust other settings to suit your preferences.
Conclusion
Splitting your screen on Windows is a great way to improve your multitasking skills and get more done. Whether you use Snap Assist, keyboard shortcuts,there’s a method that will work for you.Try these steps and see how they can boost your productivity.
Top 5 Best Weather Apps for Android in 2024
People who want to stay updated with the latest weather conditions should consider downloading weather apps. Thus, it is challenging to determine a unique and suitable app from all available apps on the Google Play Store. For your benefit, we have prepared the ultimate list of the best weather apps for Android in 2024. These apps have been selected based These apps stand out for their accuracy, features, and user-friendly interfaces.
Top 5 Weather Apps in 2024 for Android Users
- AccuWeather
- The Weather Channel
- WeatherBug
- Carrot Weather
- Weather Underground
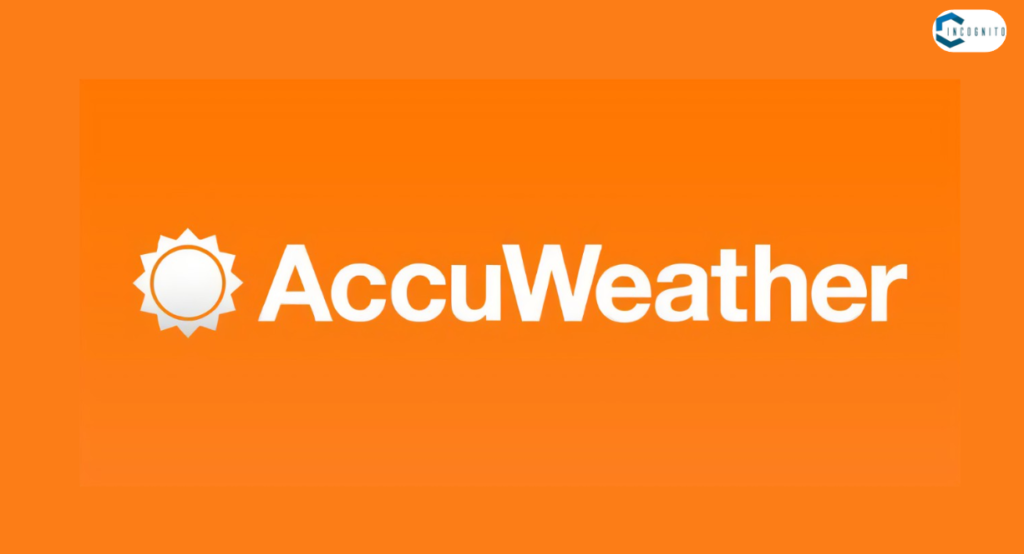
AccuWeather
1. AccuWeather
AccuWeather remains a favorite choice of weather enthusiasts That is as accurate as it is perfect, providing users with minute-by-minute updates and severe weather warnings. A feature called “RealFeel” provides the perception of how it is to be outside, provided several factors like humidity and wind.
The free version of the AccuWeather app is available on the App Store and on the Google Play store. You’ll also sign up for the ad-less version of the app for $1 per month ($9 per year if paid annually) or the premium version of the app for $2 a month ($20 per year).
Features:
- MinuteCast for minute-by-minute precipitation forecasts
- Detailed radar maps
- Customizable weather alerts

The Weather Channel
2. Weather Channel
The Weather Channel app offers comprehensive weather scope with its natural interface and strong features. It includes live radar, weather maps, and real-time updates. Users can also get to video estimates and weather news, making it a flexible option.
The Weather Channel app is available on both the App Store and the Google Play store and is available free of charge. For $2 a month ($10 a year if paid annually) you will subscribe to the ad-free version of the app, or subscribe to the Premium Pro version of the app for $5 a month ($30 a year).
Features:
- Severe weather alerts
- Live radar and weather maps
- Video forecasts and weather news

WeatherBug
3. WeatherBug
WeatherBug gives a wealth of weather information, including real-time figures, radar maps, and extreme climate alerts. Its unique Start Lightning Alerts include real-time lightning strike data, helping users remain secure during storms.
You can download the free version of WeatherBug in the App Store and the Google Play store. You can also subscribe to the app for $1 a month, or $10 a year.
Features:
- Real-time weather updates
- Spark Lightning Alerts
- Interactive radar maps

Carrot Weather
4. Carrot Weather
Carrot Weather is known for its unusual and funny approach to weather determination. Despite its light-hearted tone, it offers highly exact climate information. Customizable widgets and detailed figures make it an incredible choice for those who need both accuracy and entertainment.
There is a free version of Carrot Weather and you can get it for iPhone from the App Store and for Android from the Google Play Store. There is also an option to upgrade to the pro version of the app and pay $20 per year.
Features:
- Hilarious and snarky commentary
- Accurate weather data
- Customizable widgets

Weather Underground
5. Weather Underground
Weather Underground gives you standard weather information, like the current temperature, weather conditions and a live radar. You can also see temperatures and conditions from the last 24 hours if you’re a hobby meteorologist. The app also gives you a glossary if you run into a weather term you’re unfamiliar with.
You can download the free version of Weather Underground in the App Store and the Google Play store. You can also subscribe to the app for $4 a month or $20 a year.
Features:
- Detailed weather information like the current temperature, weather conditions
- Live radar and severe weather alerts
- Visually appealing design
Choosing Your Perfect App
Consider your priorities when selecting your weather app. Do you crave detailed forecasts, a touch of humor, or a focus on safety alerts? With so many great options available, you’re sure to find the perfect app to navigate the ever-changing world of weather.
Additional Information via choosing Weather Apps
- Many weather apps offer free and premium versions. Explore the free features before upgrading.
- Check user reviews to see what others like (or dislike) about a particular app.
- Look for customization options to personalize the layout and information displayed.
Conclusion
Choosing the right weather app can make a critical difference in how you plan your day and stay secure during serious weather conditions. The apps listed over are among the finest available for Android in 2024, offering a variety of features to suit different needs and preferences. Whether you’re looking for hyper-local figures, wonderful visuals, or detailed radar maps, there’s an app on this list that will meet your requirements.
Google Layoffs 2024: CEO’s Statement on Workforce Reduction
In a shocking turn of occasions Google Layoffs , Google has announced a critical decrease in its workforce for 2024. The decision, which will affect thousands of workers universally, was detailed in a statement by Google’s CEO, Sundar Pichai. This move comes as a portion of a broader effort to streamline operations and adjust to changing market conditions.
What Google Official Spokesperson Said?
In an email, Google Developer Ecosystem’s vice president Asim Husain announced the layoffs last week and told employees this was the biggest workforce reduction from his team this year, the documents show.
Google has been reducing its workforce since early 2023, when the company announced its plan to cut roughly 12,000 positions, or 6% of its workforce, due to a decline in the online ad market revenues.
“Pankaj Rohatgi, Google’s Security Engineering Vice President, announced role eliminations as the company expands work to other locations. The Google layoffs also impact the governance and protected data group, crucial amid increasing regulatory scrutiny, such as the European Union’s Digital Markets Act.
Evan Kotsovinos, Google’s Vice President of Governance and Protected Data, highlighted the team’s need to respond to regulatory challenges by moving faster. Raghavan acknowledged heightened competition, a challenging regulatory environment, and slower organic growth as Google’s new operating reality.
Alphabet, Google’s parent company, reportedly laid off its 200 members workforce across various teams within Google’s cloud division, one of its most rapidly expanding sectors.
Last week, internal communications reviewed by CNBC revealed that the company informed its employees about these reductions related to the cloud business. Positions in sales, consulting, “go-to-market” strategy, operations, and engineering are among those impacted by the layoffs. According to sources familiar with the matter, at least 100 positions have been affected by these recent job cuts.
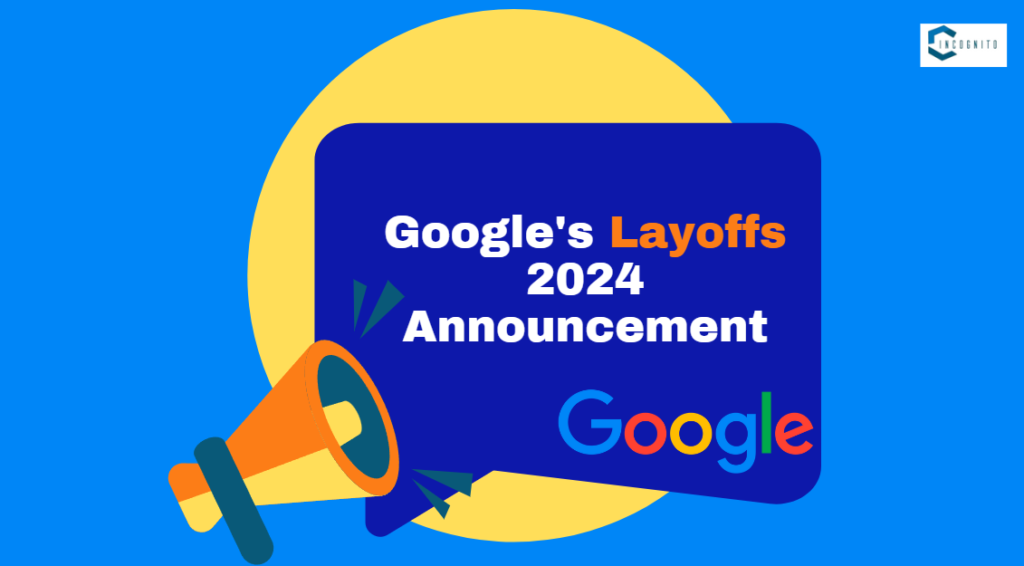
Google’s Layoffs Announcement
Google’s Layoffs 2024 Announcement
As per a recent report by the Information, Google is likely to make 30,000 job cuts in 2024 as it will rely more on AI-powered tools that can automatically suggest and create new ads and might even perform well for customers with little human intervention.
Not just Google, Amazon also announced to make several hundred employees in its streaming and studio operations. The staff facing exit at Prime Video and Amazon MGM Studios in the Americas will be informed this week.
As per a report by Business Insider, Amazon is reportedly asking managers to assign lower performance ratings to employees who fail to comply with the Return to Office (RTO) policy. It is being speculated that it is a part of a larger strategy, akin to a “quiet firing” plan.
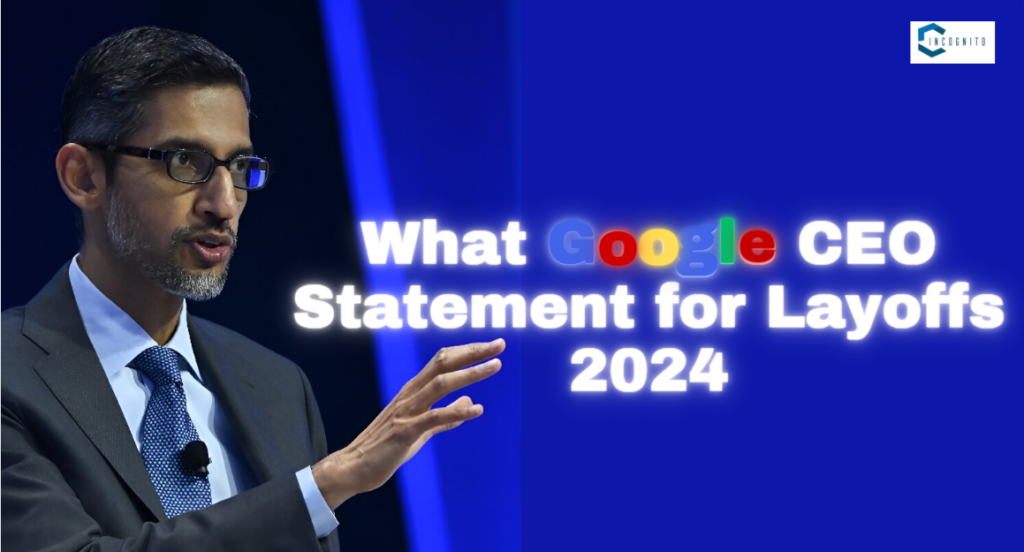
What Google CEO’s Statement for Layoffs
What Google CEO’s Statement for Google Layoffs 2024
Sundar Pichai addressed the layoffs in a company-wide email and a consequent open declaration. In his statement, Pichai emphasized the difficult nature of the choice and communicated deep regret for the effect it’ll have on the affected workers and their families.
“Today, we made the tough decision to reduce our workforce. This was not an easy choice, but it is necessary to guarantee the long-term health and success of our company,” Pichai expressed. “We are committed to treating everybody with regard and kindness during this transition.“
Reason Behind the Google Layoffs 2024
Sundar Pichai give several reasons for the Google layoffs.
Market Adaptation: The tech industry is experiencing rapid changes, and Google needs to adapt to remain competitive. This involves prioritizing high-growth areas and reallocating resources to focus on strategic initiatives.
Efficiency Improvement: Pichai mentioned the need to improve operational efficiency. By streamlining certain processes and reducing redundancies, Google aims to enhance productivity and innovation.
Economic Factors: The global economic environment has posed challenges for many industries, including tech. Pichai acknowledged that economic pressures have necessitated tough decisions to ensure financial stability.
To Conclude
Google layoffs in 2024, Google has conducted multiple layoffs and they might not stop as CEO Sundar Pichai said that the company is “taking the time to do it correctly and well.” Criticized for his leadership and the culture around Google layoffs, Google said that as a leader of such a large company, he makes “fewer consequential decisions, but they need to be clear.
How to Screen Record on Android: Features, Tips, and Tools (For Your Gameplay Too)
Screen record on Android has ended up an irreplaceable feature for many users, whether it’s for making tutorials, recording gameplay, capturing video calls, or recording app behavior for investigating. This direct will walk you through the basic highlights, convenient tips, and best tools for screen recording on your Android device, guaranteeing you capture everything you need with ease and clarity.
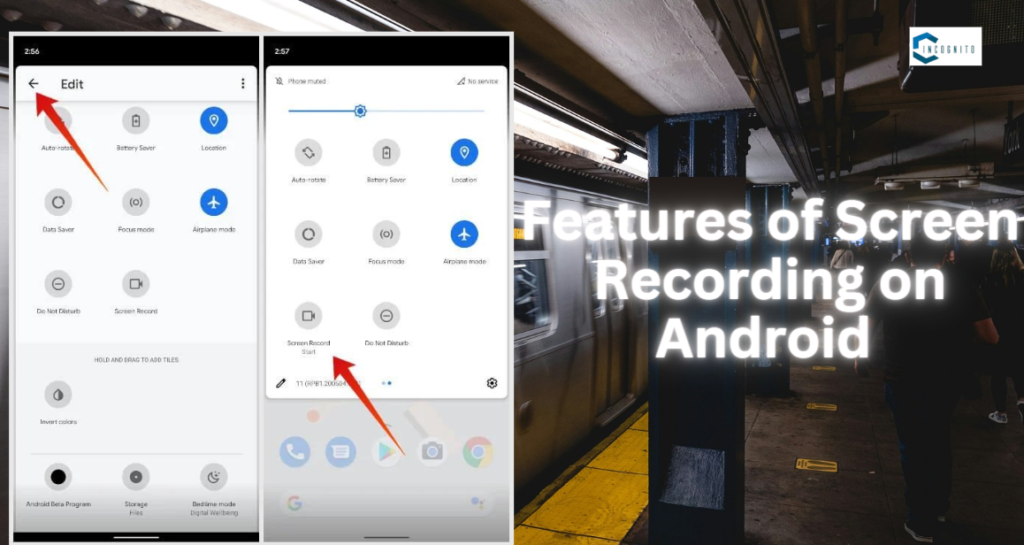
Features of Screen Recording on Android
Features of Screen Recording on Android
Built-In Screen Recorder
Most modern Android devices, especially those running Android and above, come prepared with a built-in screen recorder. Available through the Fast Settings menu, this feature lets you start recording your screen easily, without requiring any extra apps.
Customizable Settings
The built-in screen recorder includes customizable settings, such as determination, frame rate, and sound source (inside sound, mouthpiece, or both). This adaptability guarantees you’ll be able capture high-quality recordings custom fitted to your particular needs, whether you’re archiving a bug, showcasing an app, or creating a tutorial.
Recording Audio
In terms of input, you can choose to record from internal audio, the device microphone, or both. This is especially useful when you are explaining something in a tutorial or providing commentaries to your gameplays so that your fans could follow you better
Editing Tools
A few Android devices offer essential editing tools that allow you to trim and fine-tune your recordings directly from the screen recorder interface. This highlight could be a time-saver, enabling you to clean your recordings some time recently by sharing them.
Step-by-Step Guide to Screen Record on Android
- Access the Screen Recorder:
- Swipe down from the top of your screen to open the Quick Settings menu.
- Look for the screen recording icon. If it’s not visible, tap the pencil icon to edit your Quick Settings panel and add it.
- Start Recording:
- Tap the screen recording icon.
- Configure your recording settings, such as audio source and resolution.
- Tap “Start” to begin recording. A countdown timer may appear.
- Stop Recording:
- To stop the screen recorder, swipe down the screen from the top and then tap the screen recorder notification or you can use the stop icon that appears on the screen recording interface.
- Edit and Share:
- When you pause the recording your video will be saved on the gallery of your device or a specific folder.
- Trim down or increase the volume and apply effects using the in-built editing features or from other apps.
- The sharing is done directly in your gallery or from social media and messaging apps.
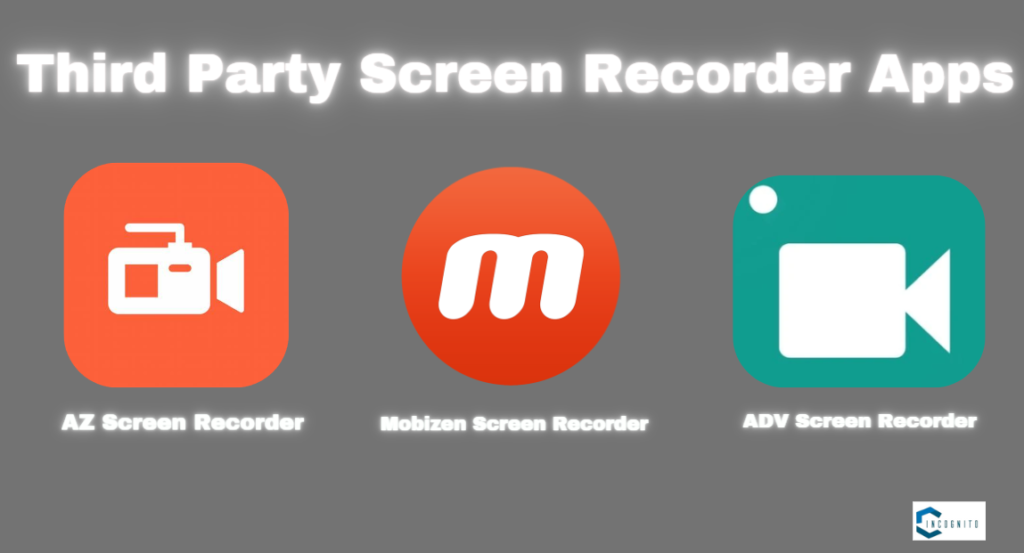
Third-Party Screen Recorder Apps
Third-Party Screen Recorder Apps
For more features and customization, consider using a third-party screen recorder app from the Google Play Store. Here are some popular options:
- AZ Screen Recorder
- Mobizen Screen Recorder
- ADV Screen Recorder
These apps offer features like:
- Advanced recording settings: Choose video resolution, bitrate, frame rate, and more.
- Editing tools: Trim and edit your recordings within the app.
- Front facing camera recording (optional): Include yourself in the recording.
- Live streaming: Broadcast your screen live to platforms like YouTube or Twitch.
Game Recording Tools
For gamers, some devices come with dedicated game recording tools. These tools are designed to capture gameplay with minimal impact on performance. They often include features like in-game overlays, face cam recording, and easy sharing options.
Additional Information for High-Quality Screen Recording
Plan Your Recording
Some time recently you hit the record button, arrange what you need to capture. Layout the key focuses you need to cover and practice any activities you would like to perform on your screen. This planning will assist you make a more coherent and professional recording, reducing the requirement for extensive alters afterward on.
Use Do Not Disturb Mode
To avoid any interference during your recording, place your device on Do Not Disturb. This helps you avoid getting pop up notifications, calls, and any other interruptions that would disrupt the recording session.
Optimize Your Device’s Performance
Close other apps and clear caches on your device for better and consistent performance during recording. This could prove useful in saving space and reducing lag in your recordings, especially if you are recording resource hogs such as gameplay.
Record in a Quiet Environment
It is recommended to use the voice recorder in a quiet environment because the ambient noise can interfere with the recording.If you’re recording audio alongside your screen, make sure that you record in a quiet place to avoid noise Interference. This helps to make your videos look more professional, which is important when people are viewing your content.
Conclusion
Recording on the Android is an efficient device that can be utilized for one or the other function, be it for developing instructional exercises or for recording gameplay. The one that comes pre-installed in Android version or higher is the simple screen recorder which is quite limited in functionality, there are also many more third party apps to choose from. As such, it is possible to create high-quality screen recordings by following the tips and using the instruments specified in this article.
Lost Your Android Phone? Here’s How Find My Device Can Help
Losing an Android phone isn’t fun at all, but with Google’s Find My Device you have effective tools in your hands to help you locate and protect your device. If you ever lose your phone, follow the above steps for Find My Device, and learn more about its features in a brief for prompt and effective action.It only will take some minutes to set up Discover My Device right now and feel secure being ready for any situation.Here is a comprehensive direct on how Find My Device can help you in such situations.
What is Find My Device?
Find My Device is an Android service by Google which helps users locate their lost or stolen gadgets. It provides several options; to track phone’s location, to play sound, to lock the device and erase its contents if necessary. For you to use Find My Gadget, the lost phone has to be switched on, connected to the web and has Find My Device installed.

How to use Find My Device in your Android phone
How to use Find My Device in your Android phone
Before you’ll use Find My Device, you would like to make sure it’s enabled on your Android phone. Here’s how to do it:
- Go to your phone Settings app.
- Scroll down and tap on Security or Security & location, depending on your phone demonstration and Android form.
- Under the Security section, discover and tap on Find My Device.
- Make sure the switch following to Find My Device is turned on. This allows Google to find your phone.
- Go back to the Settings menu, and tap on Location.Ensure that area administrations are turned on.
- Make beyond any doubt you’re marked into your Google account on your phone. Discover My Device uses your Google account to track your phone.
Remember: Ensure your phone has an active internet connection. Without the internet, Find My Device features become unavailable.

Feature of Find My Device
Feature of Find My Device
Discover My Device offers several useful features to help you manage your lost phone:
Play Sound:
In case your phone is adjacent but you can’t see it, you’ll be able to press on Play Sound.This will make your phone ring at full volume for five minutes, even in case it’s on silent or vibrate mode. This feature is especially valuable if you have lost your phone at home or in a familiar area.
Secure Device:
If you are stressed about someone else getting to your phone, you’ll be able to use the Secure Device choice. This feature locks your phone along with your existing Pin, pattern, or password. You’ll also show a custom message and a contact number on the bolt screen, so on the off chance that someone finds your phone, they can reach out to you.
Erase Device:
As a final resort, on the off chance that you accept your phone being stolen otherwise you cannot recover it, you’ll be able to select the Erase Device choice. This will forever erase all data on your phone, guaranteeing your individual data remains secure. Note that after erasing, Find My Gadget will not work on your phone.

How to Use Find My Device When Your Phone is Lost
How to Use Find My Device When Your Phone is Lost
If you lose your phone, here’s how you can use Find My Device to locate and secure it:
- Access Find My Device:Open a web browser on a computer or another mobile device and go to the Find My Device site. Then again, you’ll use the Discover My Device app on another Android device.
- Sign in to Your Google Account: Sign in with the same Google account that’s connected to your lost phone.
- Locate Your Phone:Once signed in, Find My Device will attempt to find your phone. If successful, it’ll show the phone location on a map. The exactness of the area can change, but it as a rule gives a good sign of where your phone is.
Additional Information For Protecting Your Phone
- Use a Strong Lock Screen: Set a PIN, pattern, or password that is hard to guess for the phone so that the information is not easily accessed by individuals with malicious intent.
- Regular Backups: Make sure to back up the data on your phone to your Google account on a regular basis. This way, if you need to wipe off the phone, you can sync your data with another device.
- Keep Software Updated: This is especially important for your phone’s software as it provides newer versions with better security options.
Conclusion
In this case, the loss of one’s Android phone is considered to be disappointing or upsetting for the user. Whether it fell out of your hand or pocket, was dumped behind some location, or was stolen, the uncertainty of what has become of your phone or with whom it might be can be overwhelming. Fortunately, Google has integrated Discover My Device as a robust tool that can help you find, lock, and even wipe your lost Android phone. Find My Device and familiarizing yourself with its features, you can act quickly and effectively if your phone ever goes missing.
The Best Methods to Transfer Data from Android to iPhone
When a user decides to change an Android device to an iPhone, this could bring a lot of joy, however, the idea of transferring all the data may seem rather challenging. Thank goodness, there are a number of solid strategies to make this process as uneventful as possible. In this guide, I’ll overview the most efficient ways of migrating your data from an Android to an iPhone while preserving all your data.
Steps to follow in order to achieve data transfer from an Android phone to an iPhone.
How to transfer data from Android to iPhone
Before you begin transferring any data, it’s always good practice to do the following:
- Have a minimum call charge of 75% and the more, the better. It is worth remembering that the battery in your phone will die much faster if it is getting hot because of the data downloaded.
- Have an excellent WiFi connection: As the data will be transferred wirelessly, the successful transfer implies that there is a steady signal connection all the time.
- Confirm again how much data you’re moving: This could be due to the reason that your iPhone lacks adequate space or memory to store each file. If not, now would be a good time to go through and decide what files should be stored on the external drive on your Android phone, what should stay, and what needs to be deleted before moving.
Choosing the Right Method:
- Ease of Use: Apple’s Move to iOS is the most convenient app I have come across when transitioning to iPhone and particularly during the initial set up.
- Data Coverage: If you need to transfer a wider variety of file formats, check out third-party transfer applications or cloud storage.
- Transfer Speed: Wireless methods such as Move to iOS or using cloud to transfer content may take longer time with large amount of data as compared to wired methods with help of third party application
There are 5 Best Methods you can Transfer your Data from Android to iPhone
- Using Apple’s Move to iOS App
- Using Google Account
- Using Third Party Apps
- Using iCloud Service
- Using computer
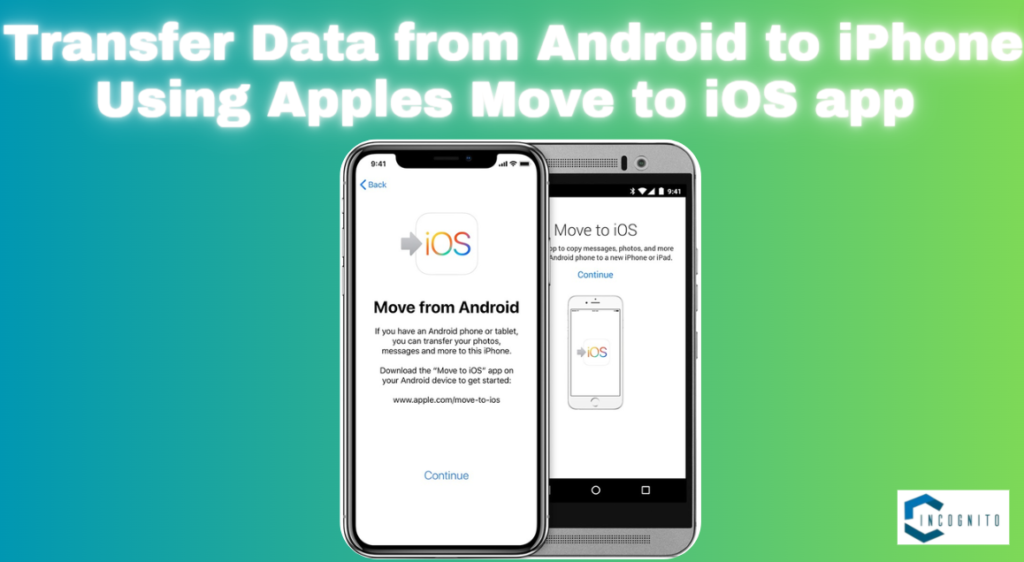
Transfer Data from Android to iPhone Using Apples Move to iOS app
Transfer Data from Android to iPhone Using Apples Move to iOS app
One of the simplest ways to transfer data from Android to iPhone is by using Apple’s Move to iOS app. This free app, developed by Apple itself, is designed specifically for migrating from Android to iPhone. It allows you to transfer contacts, messages, photos and videos, call history, web bookmarks, and even some app data during the initial setup of your iPhone.
This app is designed specifically to help users migrate their data seamlessly.
- Install Move to iOS: Download and install the Move to iOS app from the Google Play Store on your Android device.
- Setup iPhone: Begin setting up your new iPhone. During the setup process, select the “Move Data from Android” option.
- Connect Devices: Open the Move to iOS app on your Android device and follow the on-screen instructions. Enter the code displayed on your iPhone.
- Transfer Data: Choose the data you want to transfer (contacts, message history, photos, videos, web bookmarks, mail accounts, and calendars) and start the transfer process.
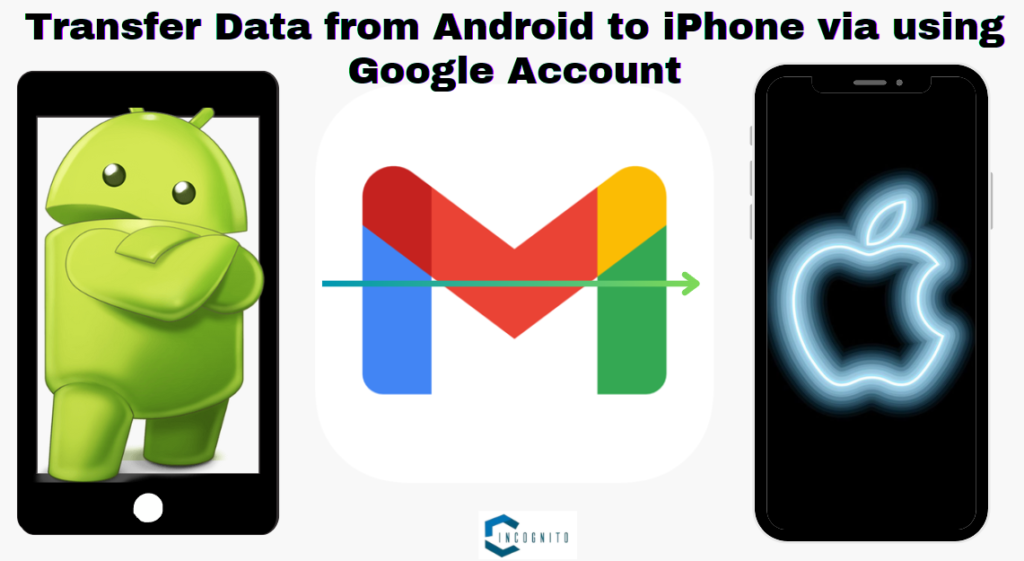
Transfer Data from Android to iPhone via using Google Account
Transfer Data from Android to iPhone via using Google Account
Using your Google account is another effective method to transfer data many data types, like contacts and calendar events, can be synced between your Android and iPhone using your Google account.
- Sync Data on Android: On your Android device, go to Settings > Accounts > Google, and ensure that contacts, calendar, and email are synced.
- Setup Google Account on iPhone: On your iPhone, go to Settings > Mail > Accounts > Add Account, and select Google. Enter your Google account credentials and enable the services you want to sync.

Transfer Android Data from Cloud service
Transfer Android Data from Cloud service
Cloud storage services like Google Drive, Dropbox, or OneDrive provide an indirect method. You can upload your data from your Android device to the cloud storage service and then download it to your iPhone.
This method offers flexibility, especially for those already using cloud storage, but might take longer depending on your internet speed and the amount of data being transferred.
- Upload Data to Cloud on Android: Upload your files (photos, videos, documents) to a cloud service on your Android device.
- Download Data on iPhone: Install the same cloud service app on your iPhone and download the files to your new device.
Transfer Your Data from Third Party App (SHAREit)
There are several third-party apps available that can help you transfer data from Android to iPhone. .
- Install SHAREit: Download and install the SHAREit app on both your Android and iPhone devices.
- Connect Devices: Open the app on both devices and connect them.
- Transfer Data: Select the files you want to transfer (such as photos, videos, and documents) and send them to your iPhone.

Transfer Data from Android to iPhone using Computer
Transfer Data from Android to iPhone using Computer
For those who prefer a more hands-on approach, you can manually transfer files using a computer.
- Connect Android to Computer: Use a USB cable to connect your Android device to your computer and transfer the desired files (photos, videos, documents) to a folder on your computer.
- Connect iPhone to Computer: Connect your iPhone to the computer and use iTunes or Finder (on macOS Catalina and later) to sync the files from your computer to your iPhone.
Conclusion
Transferring data from an Android to an iPhone doesn’t have to be a complicated process. Whether you choose to use Apple’s Move to iOS app, your Google account, third-party apps, cloud services, or manual transfer, each method has its own advantages and can help ensure that your important data makes the transition safely. By following the steps outlined in this guide, you can enjoy your new iPhone without the worry of losing your valuable information.
No matter the method, ensure both devices are fully charged and have a stable internet connection (if applicable) for a smooth transfer. By following these steps and choosing the method that best suits your needs, you can move your data from Android to iPhone with confidence and get started on enjoying your new Apple device.
Top Methods to Transfer Photos from iPhone to Android Easily
Exchanging from an iPhone to an Android device can be a exciting experience, opening up new possibilities along with your mobile technology. In any case, one common concern is how to transfer your favorite photos from your old iPhone to your new Android device.Luckily, there are a few effective and direct methods to achieve this.
In this blog, we’ll explore the top strategies to transfer photos from iPhone to Android easily.
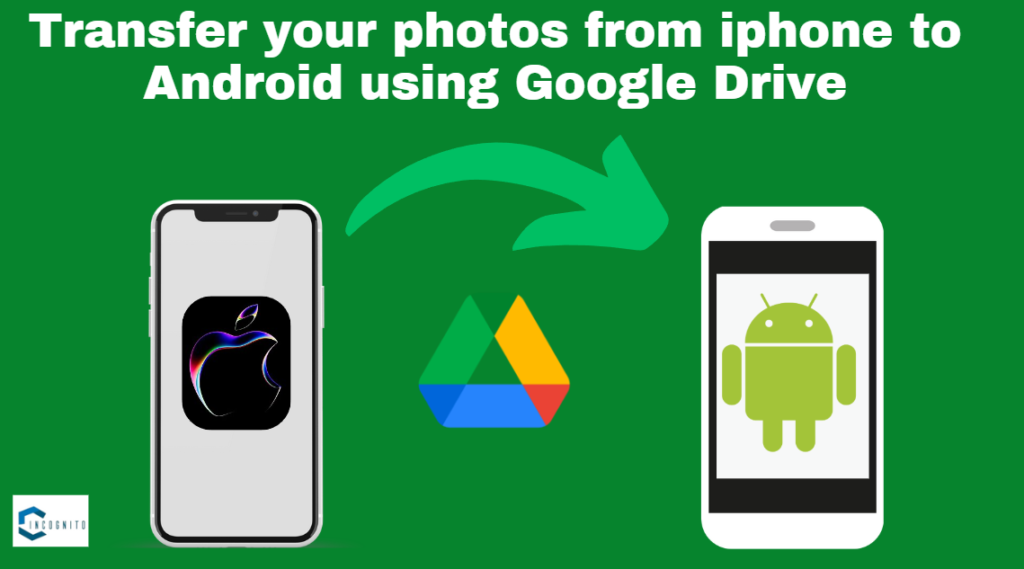
How to Transfer your photos from iPhone to Android using Google Drive
How to Transfer your photos from iPhone to Android using Google Drive
Since Google Drive allows syncing of data across various devices, you can easily employ it to move photos from iPhone to Android. Besides, the process is very straightforward.
Follow the Steps to transfer your photos from iPhone to Android via using google drive.
- Install the Google Drive app on your iPhone and login into your Google Account.
- Tap the plus icon at the bottom right side and select Upload. Choose Photos and Videos.
- Select the Folder where you want the photos to be saved on your Google Drive and tap Upload to complete.
- Select the Photos you’re looking to move to Android and tap Upload to save them to Google Drive.
- After that, open the Google Drive app on your Android and login into the same Google Account you used on your iPhone. Select the Photos you uploaded.
- Tap the three-dots vertical icon at the top-right right corner and select Download to save the photos to your Android gallery.
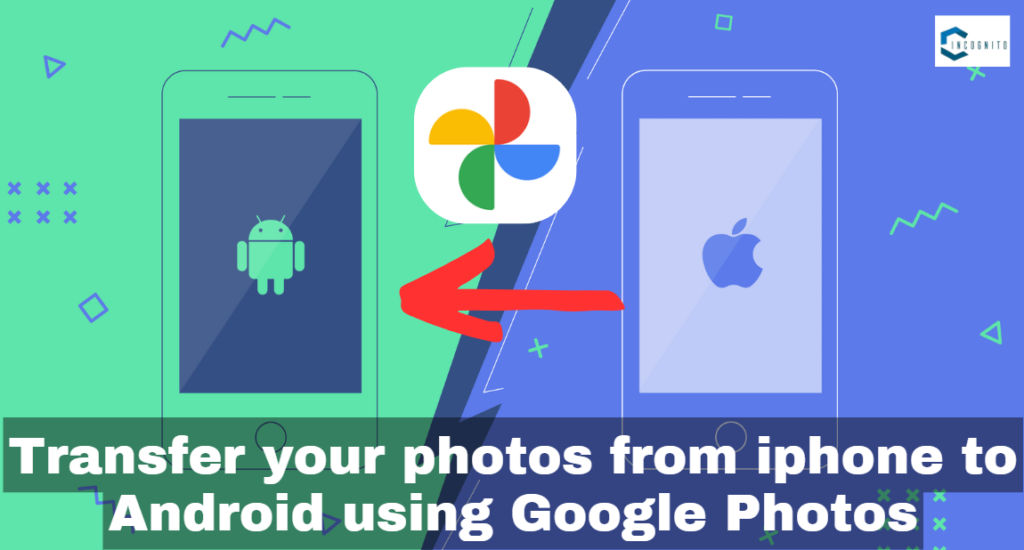
Transfer your photos from iPhone to Android using Google photos
Transfer your photos from iPhone to Android using Google photos
Google Photos is one of the easiest and most convenient methods to transfer photos between devices.
- Install Google Photos: Download and install the Google Photos app on both your iPhone and Android gadgets.
- Backup Photos on iPhone: Open Google Photos on your iPhone, sign in along with your Google account, and enable the backup and sync option. This will transfer all your photographs to the cloud.
- Get to Photos on Android: Once the reinforcement is total, open Google Photographs on your Android gadget and sign in with the same Google account. You’ll discover all your photos prepared to download or view.
Transfer Photos from iPhone to Android using computer Device
For a more direct transfer without relying on cloud services, you can use a computer device to transfer photos.There are two methods by which you can transfer your photos.
- Using USB Cable
- Using Mobile Trans Software
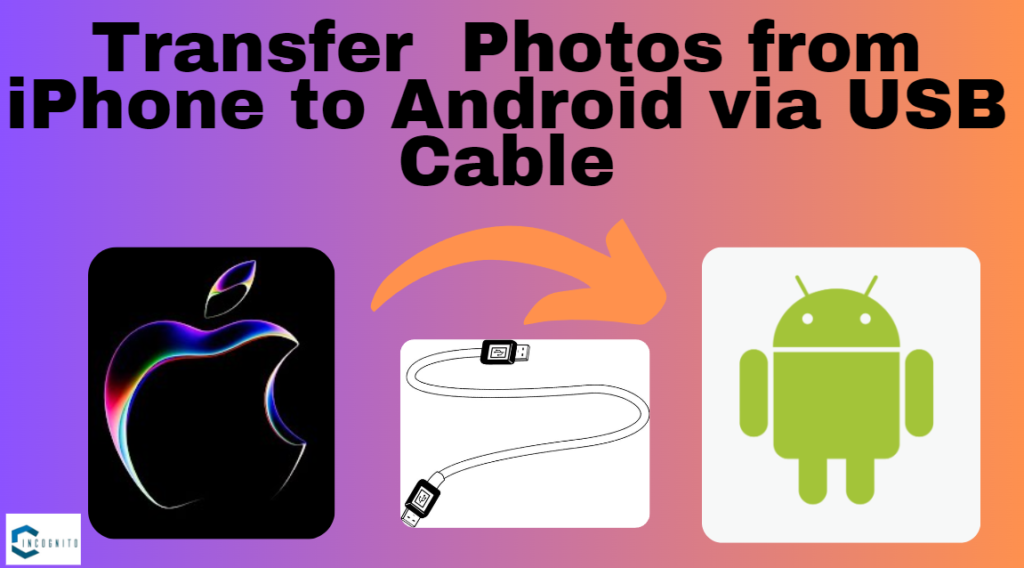
Transfer Photos From iPhone to Android via USB Cable
Transfer Photos From iPhone to Android via USB Cable
The most popular way to send pictures a from iPhone to Android on a computer is by using Windows USB Cable.The Windows file explorer allows users to exchange data from phone to computer or computer to phone through a USB cable. All it takes is just a few clicks.
Connect your iPhone and Android device to the PC using their USB cable.
- Open File Explorer and locate your iPhone on the left-hand side of the page.
- Navigate to DCIM and locate the Image folder. Then select the photos you want to send and drag-n-drop them to a particular folder on your PC.
- Finally, drag and drop the photos you saved to the folder on your Android phone.
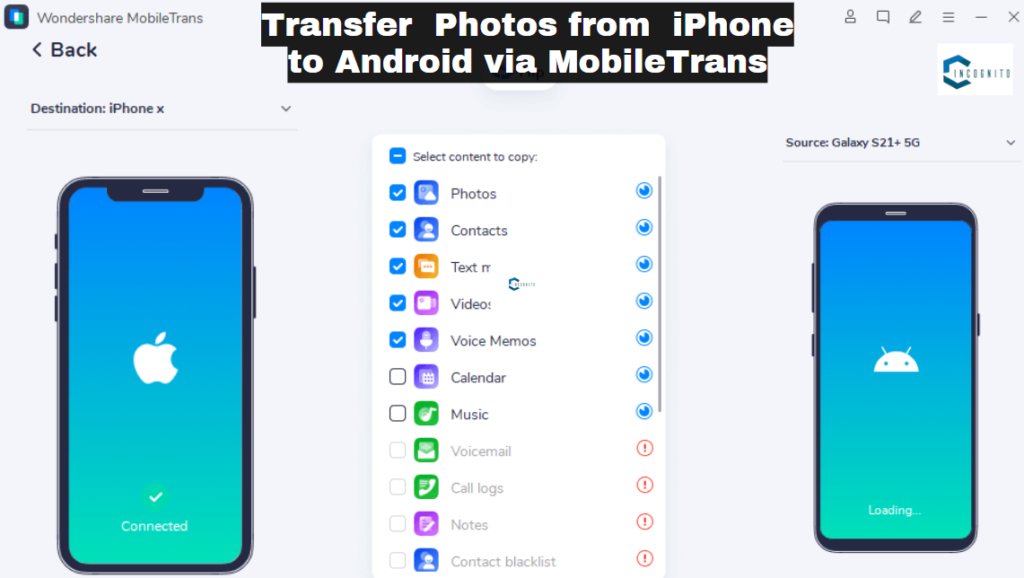
Transfer Photos From iPhone to Android via MobileTrans
Transfer Photos From iPhone to Android via MobileTrans
A mobile app, MobileTrans also supports a desktop tool that facilitates data transfer between over thousands mobile phones, including Android and iPhone.
- Download and install the MobileTrans software on your PC. Then, launch the program and click ‘Phone transfer’ then select ‘Phone to Phone’ option.
- Connect your iPhone and Android phone to the computer using a compatible USB cable. Ensure the iPhone is the Source, and the Android is the Destination device.
- Tick the checkbox next to Photos and other data you want to transfer and click Start.
- Wait for MobileTrans to complete the data transfer from iPhone to Android. Then, disconnect both phones from the PC.
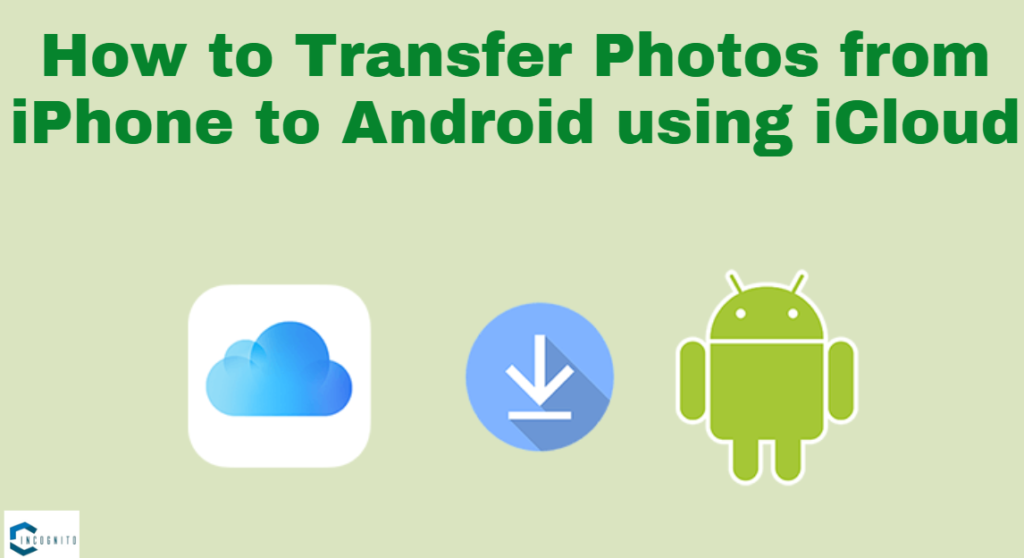
How to Transfer Photos From iPhone to Android using iCloud
How To Transfer Photos From iPhone to Android using iCloud
- Go to the Settings app on your iPhone and tap your Apple ID name.
- Scroll down and select Photos. Turn on the toggle next to iCloud Photos.
- After the photos on your iPhone have been synced to iCloud, open iCloud.com in your Android phone browser.
- Select Photos and tap Select at the top-right side. Then, select the photos you want to move to the Android phone. You can choose Select All to select all photos.
- Tap the three-dot menu icon at the bottom left corner. Then, select Download from the pop-up and wait for your iPhone photos to be downloaded to the Android phone.
Conclusion
Transferring photos from an iPhone to an Android device does not have to be a big task.With these top methods, you can easily move your cherished memories to your new device without any hassle. Whether you prefer using cloud services like Google Photos, Google Drive,USB transfers, and by using computer device there’s a method that fits your needs. Try these methods and enjoy your photos on your new Android device seamlessly!
Who is Samson Mow? A Deep Dive into His Crypto Career and Achievements
Samson Mow is a prominent figure in the cryptocurrency and blockchain industry, known for his powerful role within the development and promotion of Bitcoin and other blockchain technologies. With a career that spans over two decades in technology and gaming, Cut has ended up a key voice in the cryptocurrency community. This article explores his career, travel, significant achievements, and commitments to the crypto space.
Who is Samson Mow?
Samson Mow is a Canadian video game developer, CEO and founder of the game development company Pixelmatic and Jan 3.Samson Mow is well known for his long-term bullish Bitcoin price predictions.
Mow has a Bachelor of Business Administrator form Simon Fraser University. Samson worked in Relic Entertainment, where he was in charge of game balance for Company of Heroes and Dawn of War — both of which later became critically approved and successful games. Samson Mow later worked as COO in BTC China and as director of production for Ubisoft Entertainment.
Today, Samson Mow is the CSO of Blockstream, an entrepreneur and marketing strategist. Samson Mow is a Bitcoin expert and is often invited to various blockchain gatherings, events and conferences, where he, for example, famously debated Roger Ver about Bitcoin scaling. Mow is also a popular author for various financial and cryptocurrency-related magazines.
Education of Samson Mow
Samson Mow was born in Canada and developed an early interest in technology and gaming. He pursued his education at Simon Fraser University, where he studied information technology and business administration. This educational background provided Mow with a solid foundation in both the technical and strategic aspects of technology, which would later prove invaluable in his career.
Career Beginnings in Gaming
Mows professional journey started within the gaming industry, where he worked with a few outstanding companies. His roles within the gaming division included positions at Relic Entertainment, where he contributed to popular games such as Company of Heroesâ and Warhammer 40,000 Dawn of War II.These early encounters sharpened his abilities in project administration, diversion improvement, and group leadership.
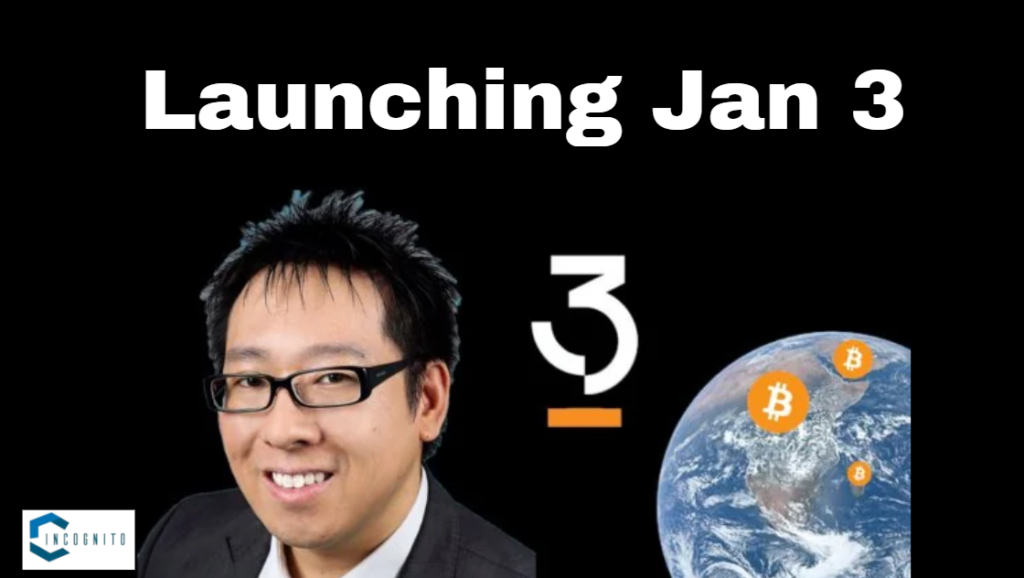
Samson Mow Launching Jan 3
Launching Jan 3
In 2022, Samson Mow launched JAN3, a new company focused on quickening Bitcoin adoption around the world. JAN3 aims to supply tools and services that make Bitcoin more accessible and user-friendly, advancing broader utilization and understanding of the cryptocurrency. Under Mow’s leadership, JAN3 has started a few ventures and collaborations planned to upgrade Bitcoin infrastructure and instruction.
Samson Mow Achievement
Throughout his career, Samson Mow has been recognized for his contributions to the tech and crypto industries. In the last few years, his work with JAN3 has received attention for its innovative approach to Bitcoin adoption. Mow’s efforts to promote blockchain technology and decentralized finance continue to garner praise and recognition from industry peers and enthusiasts alike.
Latest Samson Mow Prediction
Samson Mow is famous for his long-term bullish Bitcoin price predictions as he has been constantly spreading the word about the likely coming of $1 million per BTC as a result of “Omega candles,” or at least “Godzilla candles.” His certainty is based on the approval of spot Bitcoin ETFs in January and the fourth Bitcoin halving that took place in late April.
After the ETFs got the green light from the U.S. Securities and Exchange Commission (the SEC), they began to accumulate massive amounts of BTC. Every business day, they scooped up millions of BTC to back their exchange-traded products.
Samson Mow, permanent $1 million Bitcoin advocate and chief executive officer at BTC adoption-focused company Jan3, has made another bullish BTC statement.
Mow has shared his prediction that the world’s flagship cryptocurrency will finally reach one million in the year 2025.Mow tweeted that Bitcoin is likely to skyrocket, even though many people may doubt this.
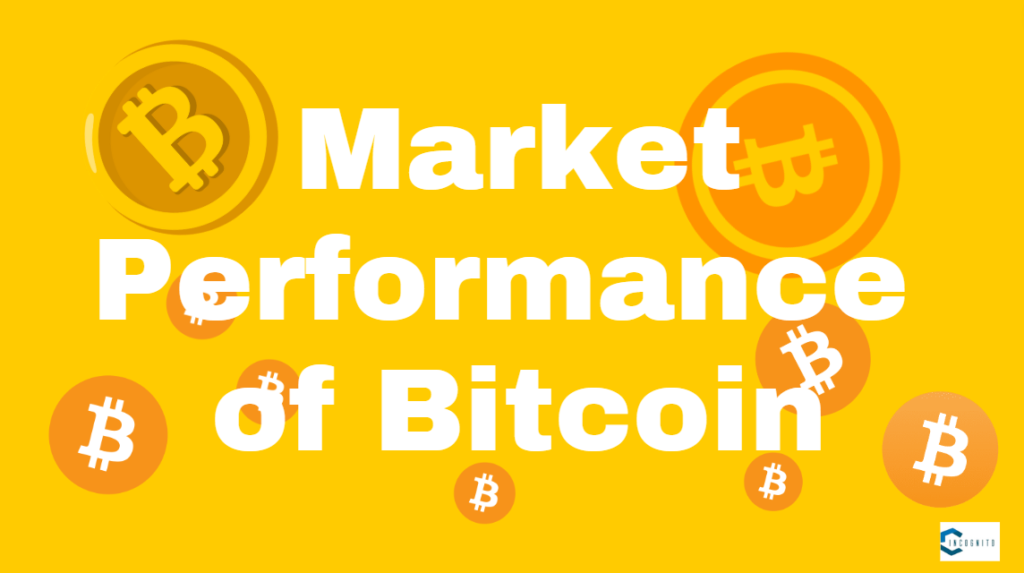
Market Performance of Bitcoin
Market Performance of Bitcoin
The Bitcoin price is $60,923.26, a change of -1.14% over the past 24 hours as of 11:06 a.m. The recent price action in Bitcoin left the tokens market capitalization at $1.20T. So far this year, Bitcoin has changed 44.37%. Bitcoin is classified as a Currency under CoinDesks Digital Asset Classification Standard (DACS). (Disclaimer: These figures are subject to change over time, so while investing do proper research of your own).
Conclusion
Samson Mow’s career could be a confirmation to his dedication to technology and advancement. From his early days in the gaming industry to his powerful parts within the cryptocurrency space, Mow has reliably demonstrated a passion for advancing technology and pushing for decentralization.
His work at BTCC, Blockstream, and JAN3, along with his key experiences on Bitcoin and blockchain innovation, have made him a key figure within the crypto community. As the industry proceeds to advance, Samson Mow’s commitments will without a doubt stay significant in forming the future of advanced currencies.