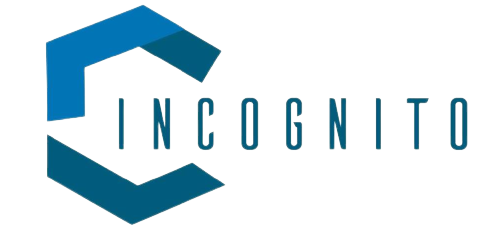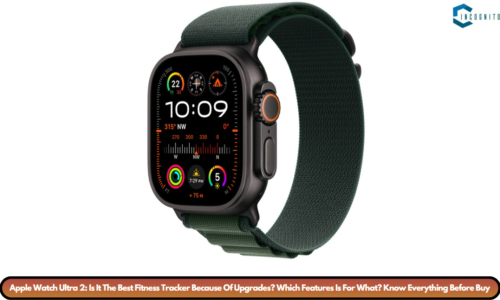Incognito mode (a sort of Private Browsing) is a feature inside web browsers like Safari and Chrome on the iPhone. When a user uses this mode on their iPhone then the browser neither leaves trace of the browsing history nor it saves the cookies of the websites browsed.
But some times you do not want to use the incognito mode, instead, want to browse the sites in a regular mode.
So to help you on how to get out of incognito mode on iPhone and start using regular mode, we have brought this comprehensive article for you.
Keep reading, keep learning!
What is Incognito Mode?
It’s worth understanding before we dive into the step-by-step process what incognito mode does. Whenever you turn it on, your browser won’t remember pages you’ve visited or any search history or even AutoFill information.
It also disables known trackers and provides protections against advanced fingerprinting techniques. It is especially useful for a user who wants to have private browsing habits or even for someone using a public or shared device.
How to Get Out of Incognito Mode on iPhone
Users basically either use Safari web browser or Google Chrome on the iPhone. So, let’s learn about both the browsers.
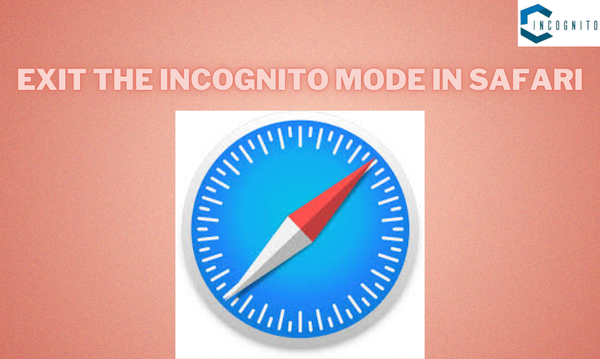
Exit the Incognito Mode in Safari
Exit the Incognito Mode in Safari:
Safari is the default browser from Apple and has a incognito mode known as Private Browsing. Here’s how you get out of that:
- Open Safari: Tap Safari icon from your home screen to open the browser.
- Access Tabs: Look at the bottom right corner of the screen for the Tabs button which looks like two overlapping squares. Tap on this button.
- View Open Tabs: From under Tabs, tap View open tabs. Now you should find all of your open tabs displayed on the screen. This includes both regular browsing tabs and active private browsing tabs.
- Close Private Tabs: When you want to exit incognito, you’ll have to close all your private tabs you opened. Just swipe left in the tab you want closed and continues this process so that those private tabs disappear off your list. When they’re all closed, it will automatically exit you out of incognito mode.
- Return to Regular Tab Browsing: Once you have closed all the private tabs, you will return to regular tab browsing.
In case you have multiple tabs open and do not want to close them one after one, tapping on a non-private tab will get you back into the normal browsing mode.

Exiting Incognito Mode in Google Chrome
Exiting Incognito Mode in Google Chrome:
If you do have Google Chrome instead, then closing incognito mode has also similar ways as shown below:
- Open Google Chrome: Open the chrome application icon from your main screen and click on the same.
- Access Tabs: As found out with Safari, one needs to locate the Tab icon at the bottom of the right-hand side in which it normally shows numbers about how many tabs currently exist.
- Modes Switching: When you tap on the Tabs button, you will see all the open tabs, including incognito mode tabs- marked with an icon that resembles a pair of glasses and fedora. To exit incognito mode, you need to tap on any regular tab.
- Close Incognito Tabs (Optional): Instead of just switching, if you wish to close incognito tabs also, swipe left on all the tabs containing the word “Incognito” till they disappear from the screen.
- Come back to Regular Browsing: Once you have changed or closed all your incognito tabs, you will revert back to regular browsing where all your activity will be tracked by the websites and saved in Chrome.
Permanently Turning Off Private Browsing in Safari
If you’re looking for ways to completely permanently disable private browsing altogether on Safari (for instance, if you’re managing your child’s device), then you’ll want to do this:
- Open the Settings App: Tap that Settings icon from your home screen of iPhone.
- Go to Screen Time: Scroll down until you locate “Screen Time” and then tap it.
- Content & Privacy Restrictions: Click “Content & Privacy Restrictions” to enable it. You will probably need a passcode to unlock it.
- Web Content Settings: Scroll down to “Content Restrictions” and select “Web Content.”
- Limit Adult Websites Option: Tap Web Content to change from “Not Restricted” to “Limit Adult Websites.” This removes Private Browsing from Safari upon restarting Safari.
- Restart Safari App: Exit completely from Safari by swiping up from the bottom of your screen, or by double clicking the home button before reopening it for changes to take effect.
Incognito Mode Limitations
Note that incognito mode simply makes your device more private. It does not make you anonymous online. Your Internet Service Provider, employer (when using work devices), or the websites themselves might track your activity through other means, such as IP addresses.
Conclusion
It is very easy to get out of the incognito mode on an iPhone. This way, you easily go back to normal browsing. Whether it is Safari or Google Chrome, learning how to transition between modes is a big step in making your internet experience as great as it can be, while controlling your settings.
By following the steps above and keeping in mind when it’s appropriate to use incognito mode, you’ll be well-equipped and ready for safe yet efficient browsing on your iPhone.
Fan of Apple Ecosystem? Then read more here
- How to Unhide App on iPhone
- How to Turn Off Siri on Airpods
- What is iPhone Sleep Mode and How To Turn It Off
- 4 Tips To Stop Sharing Location Without Notifying iMessage