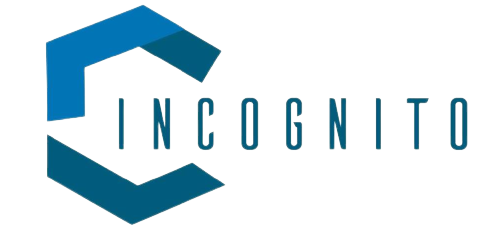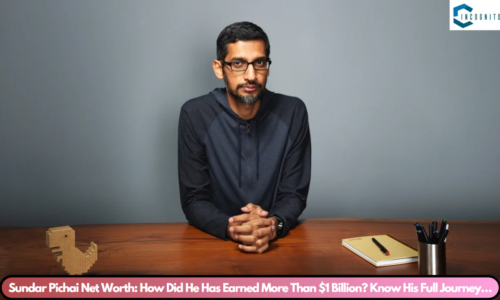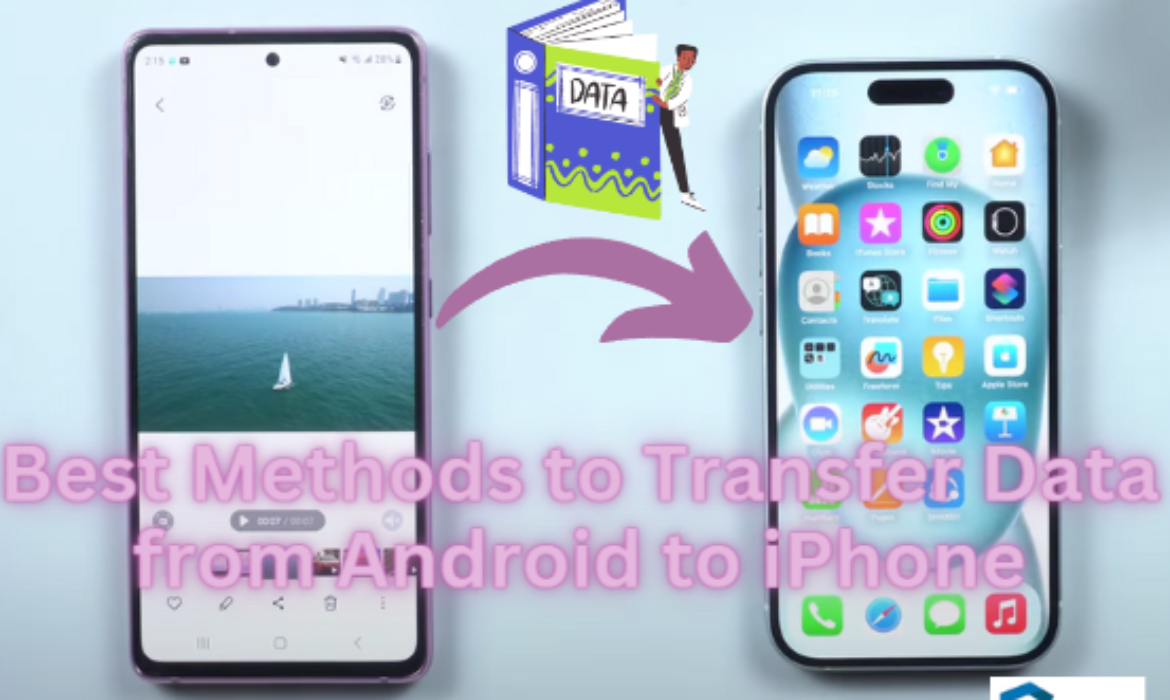
When a user decides to change an Android device to an iPhone, this could bring a lot of joy, however, the idea of transferring all the data may seem rather challenging. Thank goodness, there are a number of solid strategies to make this process as uneventful as possible. In this guide, I’ll overview the most efficient ways of migrating your data from an Android to an iPhone while preserving all your data.
Steps to follow in order to achieve data transfer from an Android phone to an iPhone.
How to transfer data from Android to iPhone
Before you begin transferring any data, it’s always good practice to do the following:
- Have a minimum call charge of 75% and the more, the better. It is worth remembering that the battery in your phone will die much faster if it is getting hot because of the data downloaded.
- Have an excellent WiFi connection: As the data will be transferred wirelessly, the successful transfer implies that there is a steady signal connection all the time.
- Confirm again how much data you’re moving: This could be due to the reason that your iPhone lacks adequate space or memory to store each file. If not, now would be a good time to go through and decide what files should be stored on the external drive on your Android phone, what should stay, and what needs to be deleted before moving.
Choosing the Right Method:
- Ease of Use: Apple’s Move to iOS is the most convenient app I have come across when transitioning to iPhone and particularly during the initial set up.
- Data Coverage: If you need to transfer a wider variety of file formats, check out third-party transfer applications or cloud storage.
- Transfer Speed: Wireless methods such as Move to iOS or using cloud to transfer content may take longer time with large amount of data as compared to wired methods with help of third party application
There are 5 Best Methods you can Transfer your Data from Android to iPhone
- Using Apple’s Move to iOS App
- Using Google Account
- Using Third Party Apps
- Using iCloud Service
- Using computer
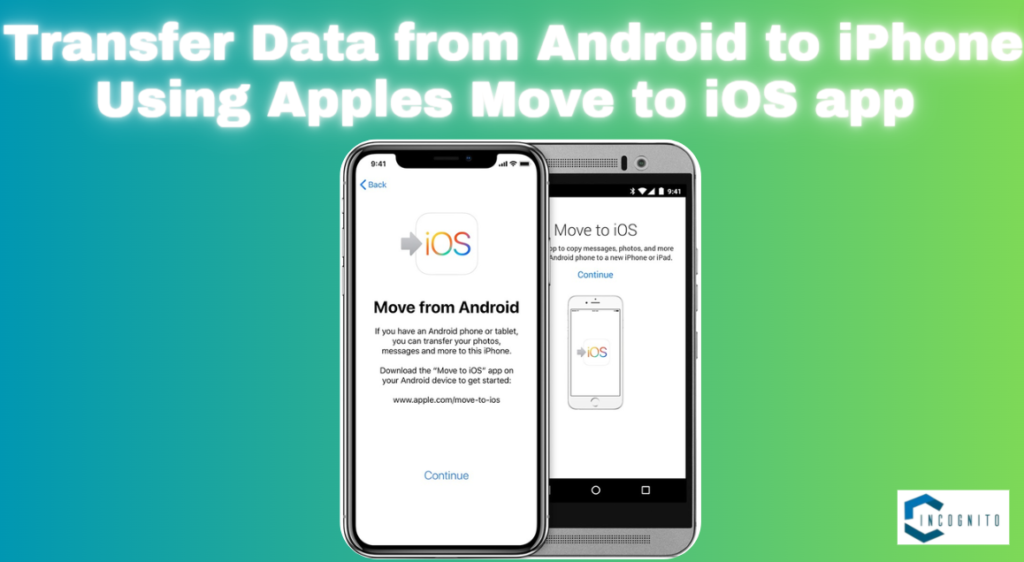
Transfer Data from Android to iPhone Using Apples Move to iOS app
Transfer Data from Android to iPhone Using Apples Move to iOS app
One of the simplest ways to transfer data from Android to iPhone is by using Apple’s Move to iOS app. This free app, developed by Apple itself, is designed specifically for migrating from Android to iPhone. It allows you to transfer contacts, messages, photos and videos, call history, web bookmarks, and even some app data during the initial setup of your iPhone.
This app is designed specifically to help users migrate their data seamlessly.
- Install Move to iOS: Download and install the Move to iOS app from the Google Play Store on your Android device.
- Setup iPhone: Begin setting up your new iPhone. During the setup process, select the “Move Data from Android” option.
- Connect Devices: Open the Move to iOS app on your Android device and follow the on-screen instructions. Enter the code displayed on your iPhone.
- Transfer Data: Choose the data you want to transfer (contacts, message history, photos, videos, web bookmarks, mail accounts, and calendars) and start the transfer process.
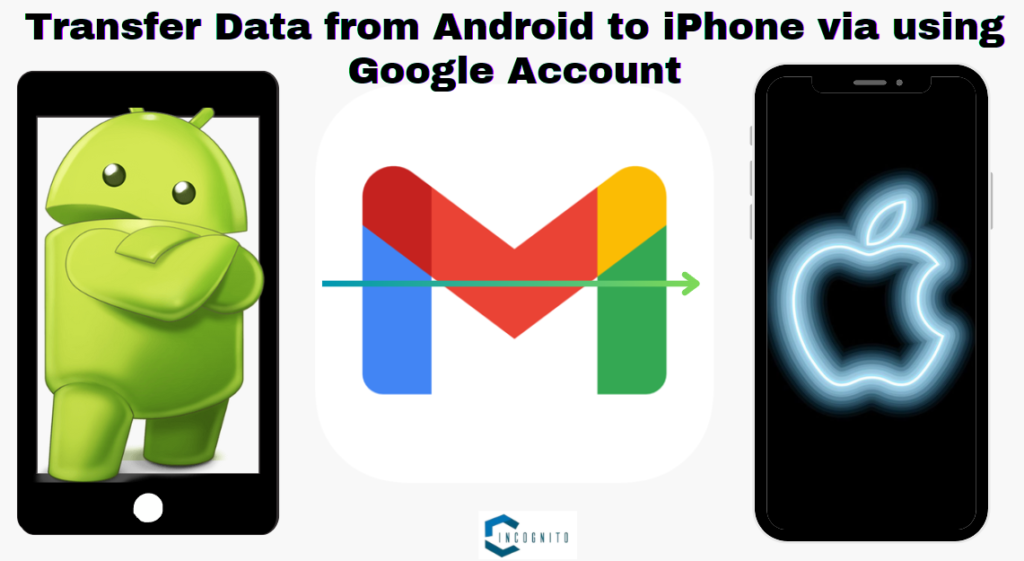
Transfer Data from Android to iPhone via using Google Account
Transfer Data from Android to iPhone via using Google Account
Using your Google account is another effective method to transfer data many data types, like contacts and calendar events, can be synced between your Android and iPhone using your Google account.
- Sync Data on Android: On your Android device, go to Settings > Accounts > Google, and ensure that contacts, calendar, and email are synced.
- Setup Google Account on iPhone: On your iPhone, go to Settings > Mail > Accounts > Add Account, and select Google. Enter your Google account credentials and enable the services you want to sync.

Transfer Android Data from Cloud service
Transfer Android Data from Cloud service
Cloud storage services like Google Drive, Dropbox, or OneDrive provide an indirect method. You can upload your data from your Android device to the cloud storage service and then download it to your iPhone.
This method offers flexibility, especially for those already using cloud storage, but might take longer depending on your internet speed and the amount of data being transferred.
- Upload Data to Cloud on Android: Upload your files (photos, videos, documents) to a cloud service on your Android device.
- Download Data on iPhone: Install the same cloud service app on your iPhone and download the files to your new device.
Transfer Your Data from Third Party App (SHAREit)
There are several third-party apps available that can help you transfer data from Android to iPhone. .
- Install SHAREit: Download and install the SHAREit app on both your Android and iPhone devices.
- Connect Devices: Open the app on both devices and connect them.
- Transfer Data: Select the files you want to transfer (such as photos, videos, and documents) and send them to your iPhone.

Transfer Data from Android to iPhone using Computer
Transfer Data from Android to iPhone using Computer
For those who prefer a more hands-on approach, you can manually transfer files using a computer.
- Connect Android to Computer: Use a USB cable to connect your Android device to your computer and transfer the desired files (photos, videos, documents) to a folder on your computer.
- Connect iPhone to Computer: Connect your iPhone to the computer and use iTunes or Finder (on macOS Catalina and later) to sync the files from your computer to your iPhone.
Conclusion
Transferring data from an Android to an iPhone doesn’t have to be a complicated process. Whether you choose to use Apple’s Move to iOS app, your Google account, third-party apps, cloud services, or manual transfer, each method has its own advantages and can help ensure that your important data makes the transition safely. By following the steps outlined in this guide, you can enjoy your new iPhone without the worry of losing your valuable information.
No matter the method, ensure both devices are fully charged and have a stable internet connection (if applicable) for a smooth transfer. By following these steps and choosing the method that best suits your needs, you can move your data from Android to iPhone with confidence and get started on enjoying your new Apple device.