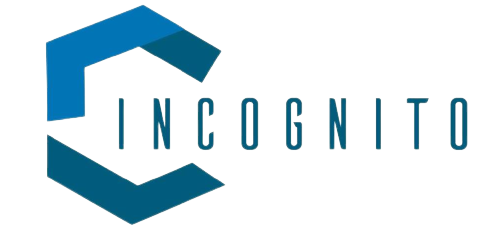Among the various browsers, testing in Safari possesses unique challenges and considerations. This is primarily due to its distinct rendering engine and the various versions on different Apple devices. Therefore, adopting specific strategies and techniques for efficient Safari automation testing is crucial to ensure your web application performs optimally on this browser.
Safari automation testing requires a careful approach to account for its unique features. From selecting the right tools to managing cross-device testing, every step must be meticulously planned. Automation tools like Selenium or Appium can greatly ease this process and enable testers to script and execute comprehensive tests.
This blog will explore essential tips and tricks to help you handle Safari automation testing more effectively. By following these guidelines, you can ensure smooth and thorough automation testing of your web applications on Safari.
Tips and Tricks for Ensuring Seamless Testing in Safari
Knowing the tips and tricks, you can highlight common challenges such as compatibility issues, performance bottlenecks, and differences in various device behaviors.
Below are some of the tips that will help you overcome the common challenges and to ensure smooth automation testing.
Use the Right WebDriver
Using the correct WebDriver is crucial for effectively automating tests in Safari. Safari requires the Safari WebDriver to interact with its browser environment programmatically. It’s essential to ensure that the version of SafariDriver you’re using matches your Safari browser version. This compatibility ensures the browser correctly interprets and executes the automation commands and interactions.
Regular updates to your WebDriver are necessary to maintain compatibility and use the latest features and improvements. Updating your WebDriver reduces compatibility issues and ensures smooth automation script execution across different Safari versions, as updates often include bug fixes and enhancements.
To install the Safari WebDriver, you must download and configure it to work with your Selenium setup. Once installed, you can start automating tests using your preferred programming language and Selenium bindings. You can maintain a reliable and effective automation testing environment for your web applications on Safari by keeping your WebDriver updated and ensuring compatibility with your Safari browser version.
Enable SafariDriver
To automate Safari using Selenium WebDriver, you must first enable SafariDriver in the browser settings. This feature allows Safari to be controlled remotely for automated testing purposes. Here’s how you can enable SafariDriver:
- Launch Safari on your macOS device.
- In Safari’s menu bar, select Safari and then choose Preferences.
- Click on the Advanced tab. Check the box next to the Show Develop menu in the menu bar.
- Once the Develop menu appears in the menu bar, click Develop and select Allow Remote Automation.
Enabling SafariDriver allows Selenium to automate Safari and provides the execution of automated tests. This setup step is essential for incorporating Safari into your automated testing framework.
Handle Security Settings
Safari’s security settings often trigger security prompts that interrupt test execution. It’s essential to handle these settings effectively.
- Adjust Security Settings: To reduce security prompts, you can adjust Safari’s security settings.
- Go to Safari > Preferences > Security and modify options like “Block pop-up windows” and “Enable JavaScript”.
- Use Capabilities: Selenium allows you to set capabilities to manage browser settings programmatically. For Safari, you can use capabilities to bypass security prompts.
- Developer Certificate: Ensure your developer certificate is configured. This certificate can affect security settings in automated testing environments.
- Testing Environment Setup: Create a dedicated automation testing environment where security settings are configured appropriately for automation. This helps in avoiding unexpected interruptions during test execution.
You can minimize interruptions and ensure that your automation tests run smoothly on Safari by adjusting Safari’s security settings or using capabilities. It’s crucial to test your web application comprehensively under these conditions to ensure browser compatibility and reliability across different security settings.
Set the Developer Certificate
Setting up the developer certificate correctly on macOS is crucial to prevent security prompts that can interrupt your automated tests in Safari. Here’s how you can ensure your developer certificate is configured properly:
- Obtain a developer certificate from Apple. You can get this through the Apple Developer Program.
- Click the certificate to install it on your macOS Keychain.
- After installing the certificate, open the Keychain Access app. Locate your certificate under the “Certificates” category and click it.
- In the certificate window, expand the “Trust” section and set the “When using this certificate” option to “Always Trust.”
Configure Safari Preferences:
- Open Safari, then go to Safari, Preferences, Advanced.
- Check the box for “Show Develop menu.” This menu is needed to enable remote automation.
Enable Remote Automation:
- In Safari, go to Develop > Allow Remote Automation. This setting allows automated tests to control Safari.
Restart Safari and Tests:
- After setting up the developer certificate and configuring Safari, restart Safari and your automated tests. This ensures that Safari recognizes the certificate and allows automated operations without interruption.
By setting up the developer certificate correctly, you prevent Safari from displaying security prompts that could interrupt automated tests. This setup is essential for creating a stable and uninterrupted automation testing environment on macOS to ensure your tests can execute smoothly and reliably.
Handling Pop-ups and Alerts
Pop-ups and alerts can interrupt test execution and require specific WebDriver commands to manage them smoothly.
- Identifying Pop-ups and Alerts: Use WebDriver commands to identify when a pop-up or alert appears during test execution. WebDriver provides methods to switch to alert boxes and handle them appropriately.
- Handling Alerts: Use the following WebDriver methods to handle alerts in Safari:
| Driver = webdriver.Safari() driver.get(“https://example.com”) # Switch to the alert and confirm it. alert = Alert(driver) alert.accept() |
- Handling Pop-ups: You need to use different WebDriver methods depending on the type of pop-up (like authentication pop-ups or browser notifications).
- Implicit and Explicit Waits: Implement implicit or explicit waits to handle pop-ups and alerts that appear asynchronously during test execution.
- Handling Browser Notifications: You can disable browser notifications using Safari’s settings.
- Testing in Different Scenarios: Test scenarios with pop-ups and alerts like form submissions and page navigation.
You can ensure that your automation tests in Safari handle pop-ups and alerts effectively, allowing your tests to proceed by implementing these strategies. This approach helps maintain the reliability and efficiency of your automated testing efforts, provides more accurate results, and reduces the need for human oversight during automation testing.
Wait for Strategies
Safari’s slower element loading speed compared to other browsers requires effective wait strategies to handle dynamic page elements in automation testing:
- Implicit Waits: WebDriver waits before throwing a NoSuchElementException if an element is not immediately present.
- Explicit Waits: Pauses execution until a condition is met or a maximum time has elapsed for waiting for elements to be clickable, visible, or present.
- Fluent Waits: Allows you to define the polling interval and maximum wait time for more flexible waiting conditions
By implementing these wait strategies effectively, you can ensure that your automation tests in Safari are robust and reliable. This approach helps mitigate timing issues and ensures your tests run smoothly across different environments and browsers.
Logging and Debugging
Effective logging and debugging in Safari’s Web Inspector are crucial for issue resolution during testing.
- Go to Develop to open Safari’s Web Inspector > Show Web Inspector in the Safari menu
- Utilize the Console tab in the Web Inspector to log messages from your automation scripts. This includes debugging information, error messages, and other outputs that help track the flow of your tests.
- The Network tab allows you to monitor network requests made by your web application. This is useful for identifying issues related to AJAX requests, resource loading, or network latency.
- Inspect specific elements on the page to verify their attributes, styles, and content. This helps ensure that elements are correctly identified and interacted with during your tests.
- Use the Debugger tab to set breakpoints, pause execution, inspect variables, and call stacks.
- The Timelines tab shows performance insights like CPU usage, rendering times, and memory consumption.
Browser Compatibility
Ensuring your web application functions smoothly across different platforms and browsers is essential for a consistent user experience.
- Develop a comprehensive testing strategy, including automation testing your web application on various browsers and versions. This ensures your application functions correctly and appears as intended across different environments.
- Implement automated tests with Selenium WebDriver to ensure your web application functions correctly across different browsers and to catch issues early in development.
- Manual testing on Safari will be conducted to supplement automated tests. This includes testing for usability, visual appearance, and interactions to ensure a seamless user experience.
- Safari may interpret CSS and JavaScript differently than other browsers. Ensure your styles and scripts are compatible with Safari’s rendering engine and behavior.
- Verify your web application’s responsiveness and correct display on Safari across macOS and iOS devices using tools or services to test with different user agents.
Utilize Cloud Testing Platforms
Incorporating cloud platforms into your automation strategy can enhance your testing capabilities for Safari. LambdaTest is a cloud-based platform that offers various advantages when dealing with the unique challenges of cross-browser and cross-device testing.
LambdaTest is a test orchestration and execution platform powered by AI, enabling you to conduct manual and automated tests on a large scale with over 3000 real devices, browsers, and OS combinations. It facilitates the flawless execution of your automation tests, guaranteeing smooth performance across various devices, locations, browsers, and operating systems.
This scalability allows you to test on different versions of Safari to ensure comprehensive coverage. Parallel test execution reduces the time required for testing and accelerates the feedback loop for quicker identification and resolution of issues. They also offer a controlled and stable testing environment, reducing the variability from local testing setups. This consistency helps achieve more reliable test results, which is crucial for maintaining the quality of your web application.
Testing on LambdaTest allows you to simulate real user conditions, including different network speeds and geographic locations. This helps you understand how your web application performs under various scenarios. LambdaTest provides detailed insights into test performance, pinpointing issues with precise information. This can help debug and optimize your application for better performance.
LambdaTest can integrate with continuous integration and deployment pipelines. This integration ensures that your automated tests are part of the development process to enable continuous testing and facilitate rapid releases.
Conclusion
In conclusion, handling Safari automation testing requires careful consideration of its unique challenges and specific strategies to ensure seamless execution. By using the correct WebDriver, handling security settings, setting up developer certificates, and implementing effective wait strategies, you can mitigate common pitfalls and maintain a stable testing environment.
Safari’s Web Inspector proves invaluable for logging, debugging, and performance profiling, offering deeper insights into application behavior. Ensuring cross-browser compatibility through comprehensive testing practices guarantees a consistent user experience across different platforms. By incorporating these tips and tricks, you can optimize your automation testing efforts on Safari, delivering reliable results and enhancing overall application quality.