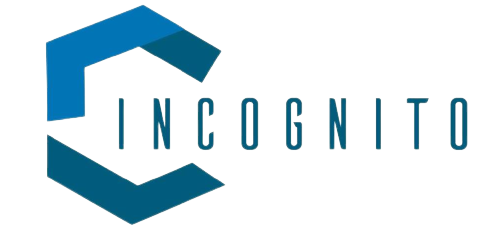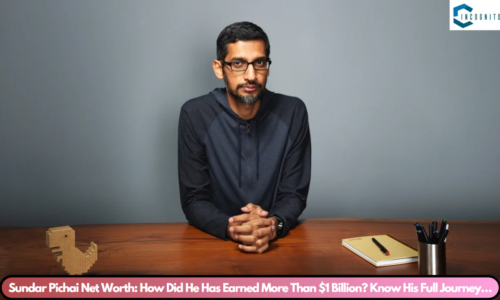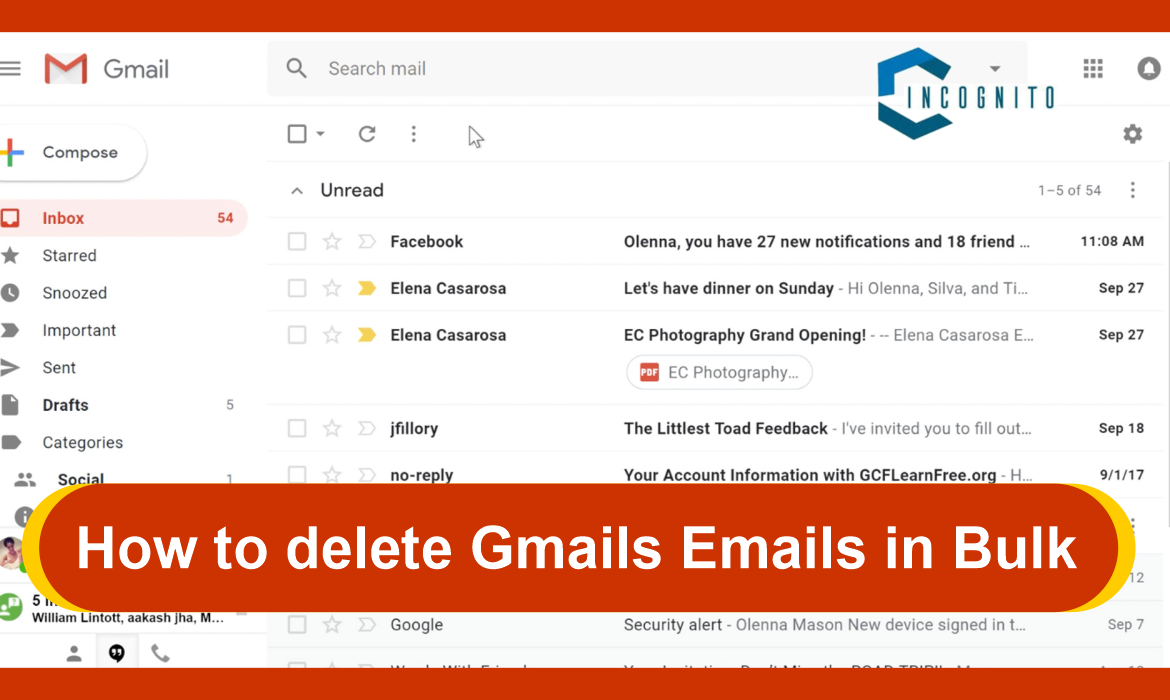
When thousands of emails accumulate, it might be challenging to manage an overcrowded Gmail inbox. Gmail has many basic ways to mass delete emails, so you can easily clean up your inbox. This article is a step by step guide that will help you to how to delete gmail emails in bulk.
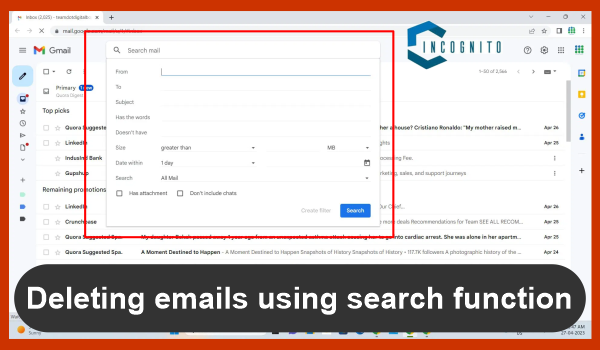
Deleting Emails by Using the Search Function
How To Delete Gmail Emails by Using the Search Function
The search option is helpful as it helps narrow down the type of emails you wish to get rid of, including Sender, Subject, Date, and Unread Emails. Here’s how you use it:
- Open your Gmail Account Log in to your Gmail account.
- Use the Search Bar: Type in specific keywords to filter emails by which option you want to delete the emails. For example:
- By sender: from: abcd@gmail.com
- By subject: subject:newsletter
- By date: before:20-06-2024
- Unread emails: is:unread
- Select All: Once the emails are filtered, click the checkbox at the top left to select all emails on the current page.
- Select All Conversations: A message will appear at the top, asking if you want to select all conversations that match the search. Click on this to select all relevant emails.
- Delete: Click the trash icon to delete the selected emails.
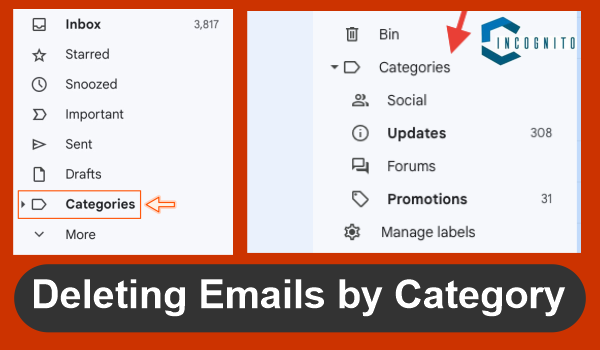
How To delete emails by Category
How To Delete Gmail Emails in Bulk by Category
Gmail automatically sorts emails into categories like Primary, Social, Promotions, Updates, and Forums. You can bulk delete emails within these categories:
- Open Gmail: Log in to your Gmail account.
- Navigate to Categories: Click on the category tab Select a specific category (Social, Updates, Forums, or Promotions) that you want to clean up categories will be given on the left sidebar.
- Select All: Click the checkbox at the top left to select all emails on the current page.
- Select All Conversations: Click the link to select all conversations in the category.
- Delete: Click the trash icon to delete the selected emails.
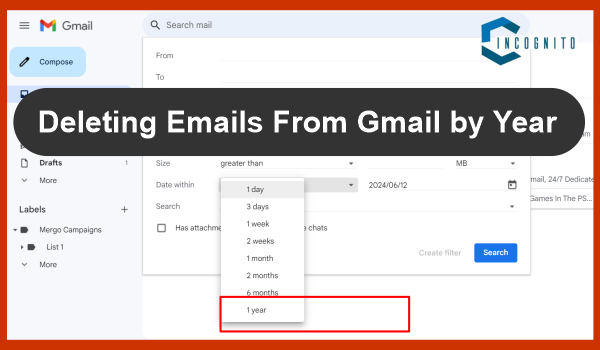
How To Delete emails from Gmail by year
How to Delete Gmail Emails in Bulk from Gmail by year?
Steps 1: In the search bar at the top of your inbox, enter after:12-02-2024 before: 17-06-2024
Steps 2: Fill in the right dates to find a specific year.
Steps 3: Select all the emails that appear, and click the delete button.
Using the “Select All” Checkbox
For those who want to delete a significant portion of their inbox, the “Select All” checkbox method can be very effective:
- Open Gmail: Log in to your Gmail account.
- Select All: Click the checkbox at the top left to select all emails on the current page.
- Select All Conversations: Click the link that appears to select all conversations in your inbox or a specific folder.
- Delete: Click the trash icon to delete the selected emails.

How To Delete All Emails from the Trash
How To Delete Gmail Emails In Bulk from the Trash
Once an email has been deleted it goes to the Trash folder and remains there for 30 days before it is deleted permanently.
- Go to Trash: On the left side bar, click the ‘More’ button to locate and open the Trash folder.
- Empty Trash: To delete all the emails in the trash folder, click on “Empty Trash now”..
How to Delete Gmail Emails In Bulk Using Gmail Filters
Filters allow you to automate the deletion process for future emails:
- Open Gmail: Log in to your Gmail account.
- Create a Filter: Click the gear icon, then select “See all settings.” Go to the “Filters and Blocked Addresses” tab, and click “Create a new filter.”
- Set Filter Criteria: Define criteria such as sender, subject, or keywords.
- Apply Action: Choose “Delete it” as the action to automatically delete incoming emails that match the criteria.
- Create Filter: Click “Create filter” to save the settings.
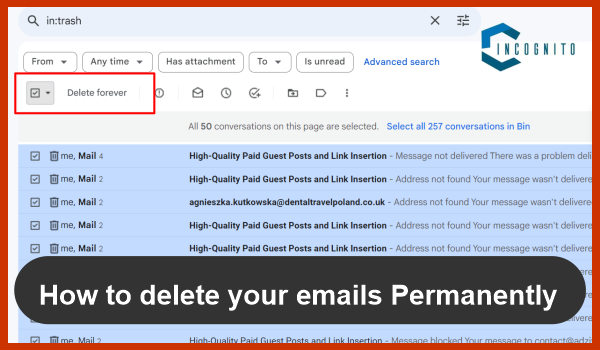
How to Delete your emails Permanently
How to Delete your emails Permanently
When you delete emails in Gmail, they are initially moved to a separate Trash folder. Emails in the Trash folder are permanently deleted after 30 days, but you can delete them faster.
Here is the steps on how to delete gmail emails in bulk permanently.
Step 1: Click More on the left sidebar to pull down more options.
Step 2: Click on trash.
Step 3: Click Empty Trash to permanently delete the emails in the Trash folder.
Additional Tips For Fast Bulk Deletion
- Archive Instead of Delete: If you are in the middle between deleting certain emails, you can always archive them instead. Emails that are archived are no longer in your inbox but one can always search for them.
- Regular Maintenance: Regularly clean up your inbox to prevent a large build-up of emails.
- Use Labels: Organize emails with labels before deleting them to ensure you’re not removing important messages.
- Backup Important Emails: Before performing a large bulk deletion, consider backing up important emails to avoid losing critical information.
To Conclude
By using these simple strategies, you’ll be able to effectively oversee and delete your message from your Gmail inbox, saving time and reducing stress. Regular maintenance and successful use of Gmail’s features will help keep your inbox organized and reasonable.