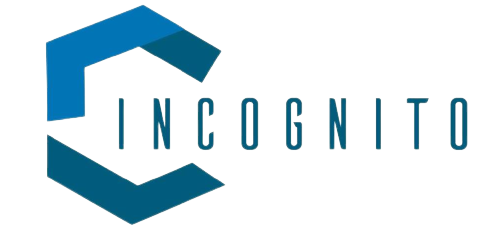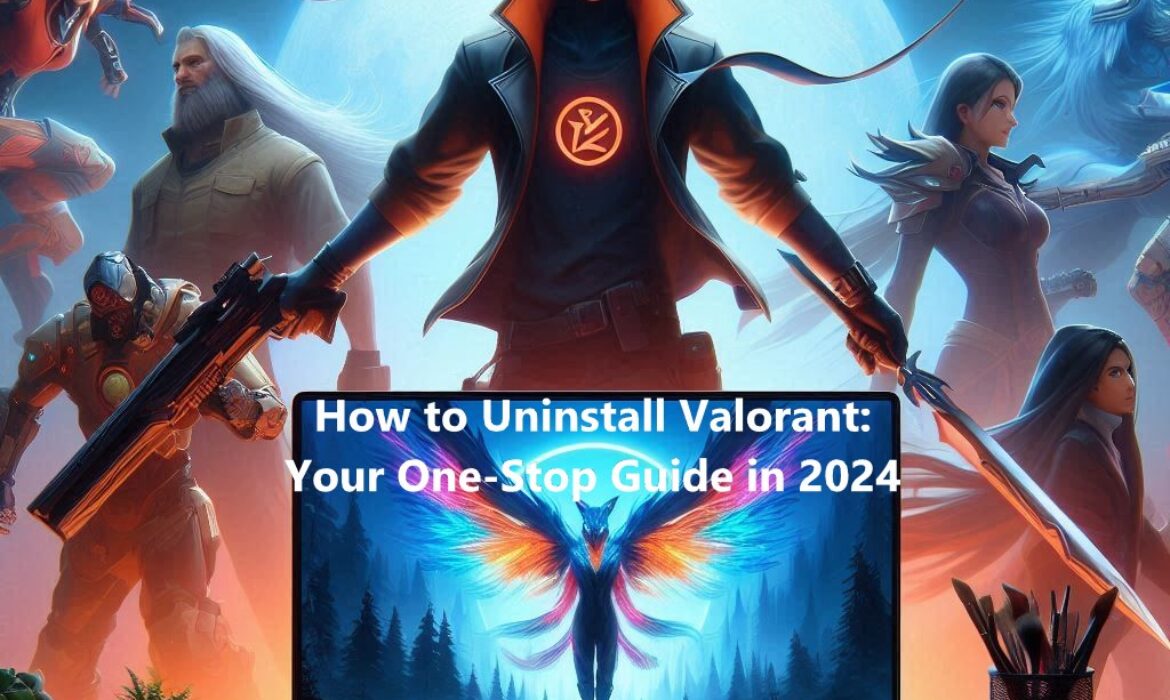
At times, it’s necessary to say goodbye to our favorite games to make room for fresh ones, or possibly your competitive streak has taken a new route. Just like shifting course, uninstalling Valorant from your device is pretty simple. How to uninstall Valorant? This step-by-step guide will assist you in doing exactly that.
Why are gamers uninstalling Valorant? And what errors are they facing?
Why do people uninstal games like Valorant? Let’s look at some key reasons:
- Aiming for new game worlds: As new games keep popping up, your hard drive may reach its limit. Valorant occupies a good amount of space – removing it may give you room for fresh gaming experiences.
- Taking a breather from competition: Competitive gaming can be exciting yet draining. Some might want to know how to uninstall Valorant to catch a break from this push to reach the ‘Radiant’ level and enjoy calmer activities.
- Life’s changing priorities: When life gets busy, gaming might need a time-out. Some might uninstall Valorant to pay attention to work, learning, or other passions requiring their focus.
- Dealing with tech hitches: Technical issues can hinder any game. If gamers face persistent annoys like crashes, bugs, or glitches spoiling their fun, they might opt to remove the game until these are fixed.
Valorant Errors You Might Encounter
Valorant is generally a stable game, but it’s not without occasional glitches. You may stumble upon a few problems such as:
- A critical error has occurred – a vague alert that doesn’t directly indicate the issue. Various things such as issues with other software, messed up game files, or old drivers might create this.
- Windows TPM 2.0 and Secure Boot hitches – Valorant uses Vanguard, an anti-cheat program, calling for specific security on your system. TPM 2.0 (Trusted Platform Module) and Secure Boot are such features, possibly not turned on for every system. If your computer lacks these, Valorant might crash as it starts.
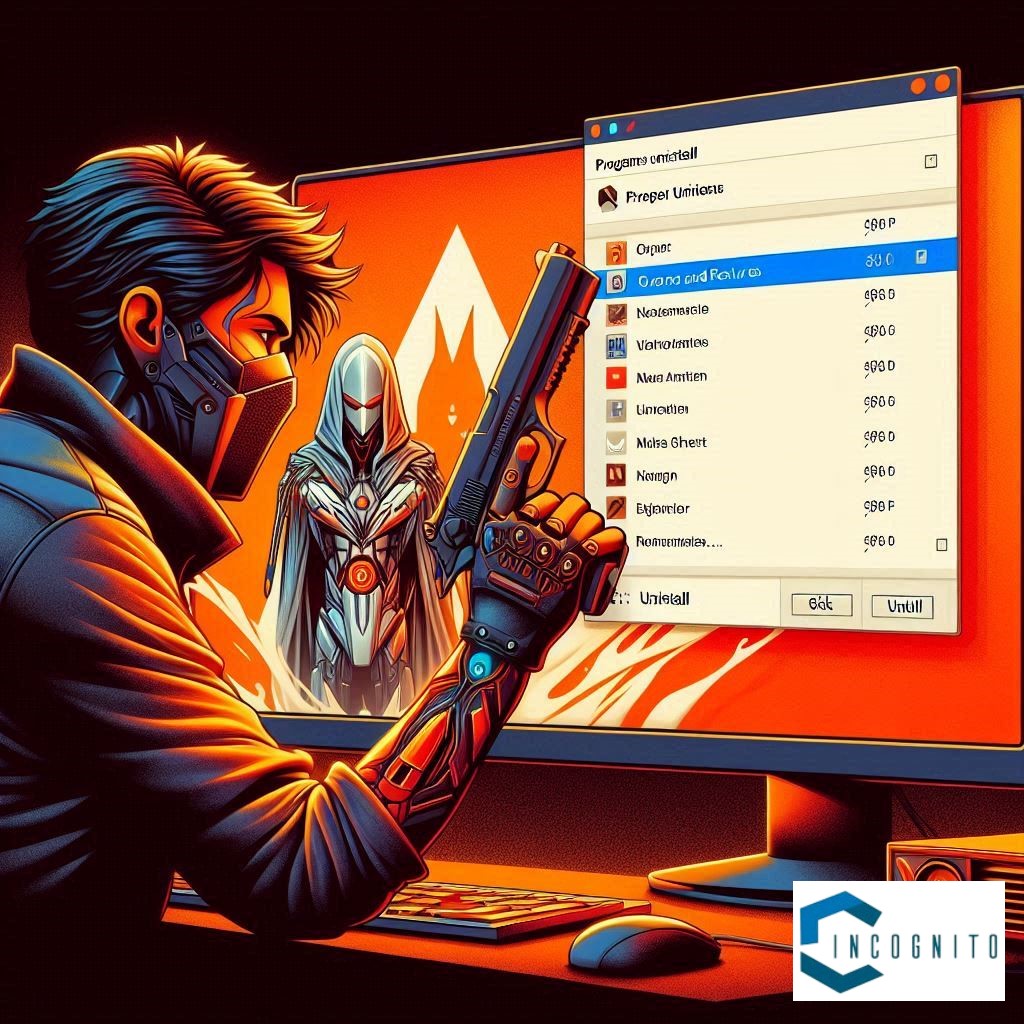
How to Uninstall Valorant on PC Completely
How to Uninstall Valorant on PC Completely (The Basic Way)
How to uninstall Valorant using Windows Settings? It’s easy and the best way to go. It’s a fast, straightforward step that takes out the main game files. Here’s the outlines:
Open up Settings:
- Hit the Windows Key + I on your keyboard at the same time. This trick opens the Windows Settings menu.
Look for Apps & features:
- In the Settings window, find “Apps” or “Apps & features” (varies by your Windows version). This area takes care of all your computer’s software.
Look for Valorant:
- Scroll through the list of installed apps until you see “Valorant.”
Start Uninstall:
- Once Valorant is spotted, click it. This highlights the program. Then, find the “Uninstall” button and give it a click.
Verify and Confirm:
- Windows will throw up a prompt asking you to check if you really want to uninstall Valorant. Make sure it’s Valorant you’re saying goodbye to, then click “Uninstall” again to move forward.
Sayonara, Valorant!:
- The uninstallation gets going. It may take a few minutes based on your system’s speed. And this is how to uninstall Valorant main files.
Once done, Valorant isn’t on your computer anymore. This first step takes out the main Valorant game files. But there could still be leftover bits like settings files. How to handle those will be up next.

Removing Leftover Files
Removing Leftover Files for a Cleaner Uninstall
When you uninstall Valorant using Windows Settings, it clears most of the game files. But, certain extras like settings or logs may stay in some places. These extra bits often don’t cause problems, but they do take up a bit of space. Want a spotless uninstallation and to get all your space back? Here’s how to scrap those extra pieces:
1. Hand-on Cleaning with File Explorer:
Search for File Explorer in the Windows start menu and open it. Then head on over to these places:
- C:\Program Files\Riot Games – You might find some Valorant files lingering here, all depends on how you installed it.
- C:\ProgramData\Riot Games – Program data folders usually hold onto configuration files.
- %LOCALAPPDATA%\Riot Games (Hint: You might need to turn on “Display hidden files and folders” in File Explorer). The Local App Data keeps data specific to the user.
In each place, check for a “VALORANT” folder. If it’s there, right-click and hit “Delete.”
2. Run Command Route (This one’s optional):
- Hold down the Windows Key + R. This will open the Run command box.
- Type in % appdata % \Riot Games (spaces before and after the % sign are key) and hit Enter. This quick method leads you right to the Riot Games folder in Local App Data, as long as you’ve got hidden folders viewable.
- If you see a “VALORANT” folder, right-click it, then delete it just like before.
Important: Always double-check what you’re deleting. Rushing this could end up removing something you didn’t mean to and this is how to uninstall Valorant or sorry delete the remaining files.
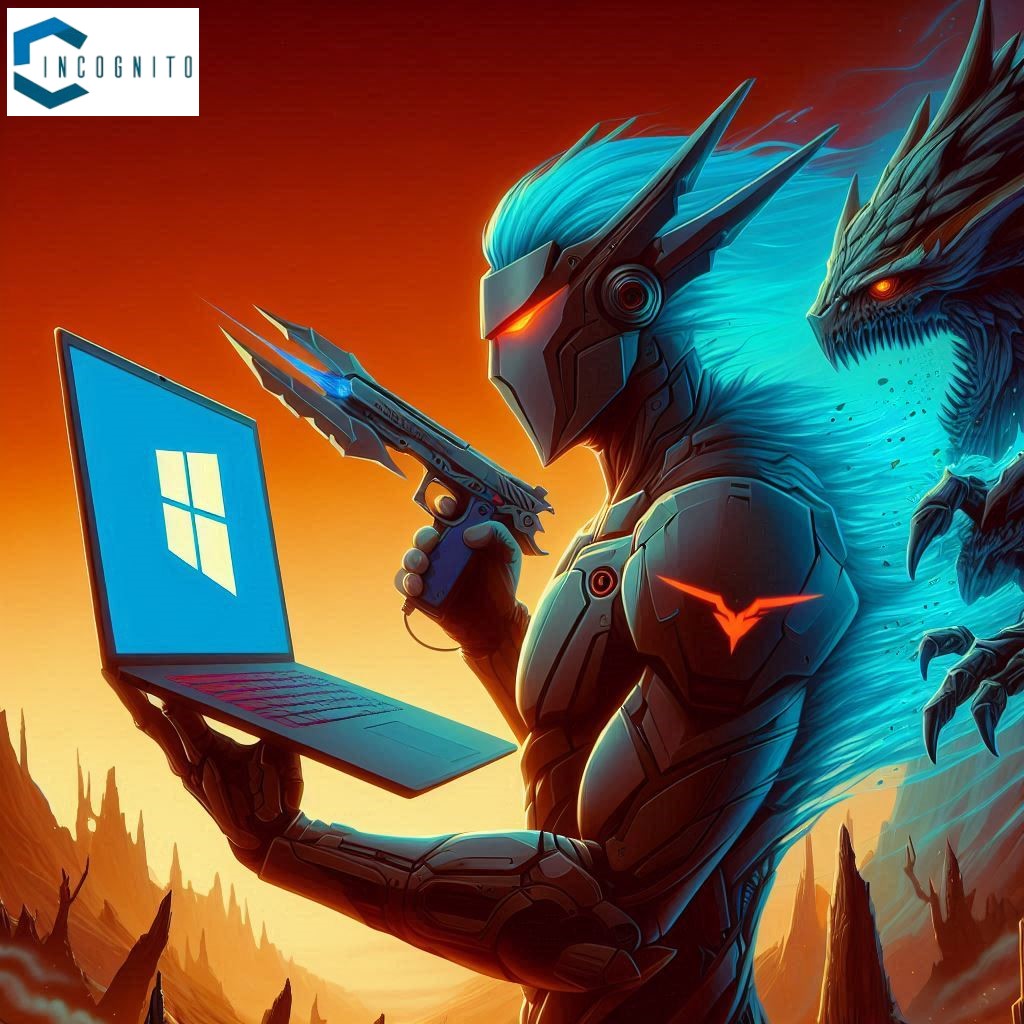
Uninstall Valorant by Using Third-Party Software
How to Uninstall Valorant by using third-party softwares
Previous basic methods sure do tell you how to uninstall Valorant, but others might lean towards third-party uninstaller software. These programs might give an upper hand by deleting more leftover files or registry entries than Windows standard way. Below you’ll find an easy-to-follow guide on how to use third-party uninstallers, but proceed with caution.
Top-Rated Third-Party Uninstallers:
- Revo Uninstaller: This popular program offers a variety of uninstall modes. You can pick from standard, moderate, or advanced scans for remaining files.
- IObit Uninstaller: This is another favored choice. IObit Uninstaller features a straightforward interface and the capacity to uninstall several programs at once.
- CCleaner: Even though it’s not focused solely on software removal, CCleaner has an incorporated uninstall feature that locates and removes leftover files.
How to Use External Uninstall Tools:
- Download and install the uninstall tool of your choice.
- Open the uninstaller and find Valorant in the list of programs.
- Perform the uninstall following the displayed instructions. Almost all uninstallers guide you step-by-step and propose methods for detailed cleanup.
Advice: Feeling at ease using third-party tools and wanting squeaky-clean uninstall results? Give them a try. But if you’re after something straightforward and efficient, the uninstall feature in Windows Settings suits just fine.

What To Do When No Method Works
In case How to Uninstall Valortant Steps doesn’t work, what to do?
While the steps we suggested on how to uninstall Valorant are simple, you might still run into a few snags while trying to uninstall. So, what’s next if it doesn’t go smoothly?
- Error Messages: Getting an error during uninstall? Note down the exact message or code. Peforming a quick internet search using this code will usually point you to useful help articles or solutions for your exact problem.
- Restart and Try Again: Sometimes, a quick computer restart fixes temporary hang-ups that block the uninstall process. After rebooting, try to uninstall Valorant again, following our previous steps.
- Check Active Programs: Be sure Valorant and Vanguard (its anti-cheat program) aren’t active before you begin to uninstall. Go to the taskbar at the lower right, right click, and select “Task Manager”. Stop any running Valorant or Vanguard operations.
- Safe Mode Run: Safe Mode is a basic run setting in Windows loading just the essentials. Booting in Safe Mode may help if other programs are blocking the uninstall. Online search can guide how to start your Windows version in Safe Mode before uninstalling Valorant.
- Contact Riot Games Help: If everything else fails, you can reach out to Riot Games. The Valorant creator has a dedicated help site. They provide help articles and a ticket system where you can describe your problem and get help from their team. Look for “Valorant Support” on the net to find their help site. I
If you stick to these steps, you should be able to tackle any hurdles during your uninstall process.
Conclusion: How to Uninstall Valorant
So, how to uninstall Valorant steps aren’t too complicated. You can either use the basic Windows Settings or use third-party uninstallers. We’ve talked about reasons to uninstall Valorant, possible issues, and how to fix them.
Now that Valorant is gone (or maybe just on pause), you have room for fresh games on your PC. Don’t forget, removing a game doesn’t mean it’s gone forever. Valorant could be ready for your return whenever you feel a need of competitive spirit!
This guide was meant to simplify and let you know how to uninstall Valorant (I hope, I was at least a little bit helpful 🫶). If you’re still curious about something, drop a comment. Enjoy your gaming!
P.S. If you love a good competitive FPS game, Counter-Strike might interest you! (That’s a tip from a massive fan of Counter-Strike…)
Until next time, fellow gamers, Ciao!